These days a password isn't enough to protect your online data. That's why we use two-factor authentication (2FA) as a second layer of protection. It involves using something only you have access to: your mobile device. This makes it harder for unauthorised people to get into your MYOB software. | UI Expand |
|---|
| You'll still use your email address and password to sign into your online MYOB software. Then you'll need to enter an authentication code to verify that it's you. There's two ways to get this code: - via an authenticator app (recommended) on a mobile device (phone, tablet, etc.)—the code displays in the app
- via SMS—the code is sent to your mobile phone via text message
|
| UI Expand |
|---|
| title | Which 2FA method is right for me? |
|---|
| Which 2FA method is best for you depends on what devices you use and how you access your account, but we recommend that you use an authenticator app rather than SMS. This is because codes from an authenticator app are available immediately and can be received even if your internet or mobile service is down. |
Setting up 2FAThe first time you access your online MYOB software, you'll be guided through the 2FA setup. | UI Text Box |
|---|
| Changed phones or want to switch 2FA method? Call MYOB to get 2FA set up on your new phone: | HTML |
|---|
<p><b>Australia</b> - <a href="tel:1300-555-123">1300 555 123</a> | Monday to Friday <b>7am</b> to <b>7pm</b>, Saturday to Sunday <b>9am</b> to <b>5pm</b> (Melbourne time)</p> |
| HTML |
|---|
<p><b>New Zealand</b> - <a href="tel:0508-328-283">0508 328 283</a> | Monday to Friday <b>9am</b> to <b>9pm</b>, Saturday to Sunday <b>11am</b> to <b>7pm</b> (New Zealand time)</p> |
Calling from overseas? Call +61 3 8532 7400 |
| UI Expand |
|---|
| title | Set up authenticator app 2FA |
|---|
| - Sign in to your MYOB account as normal, using your email address and password.
In the message that appears asking you to add your preferred authentication method, click Authenticator app. If you don't already have an authenticator app, download Authy (or another equivalent app) from your mobile's app store. Here's some popular apps:
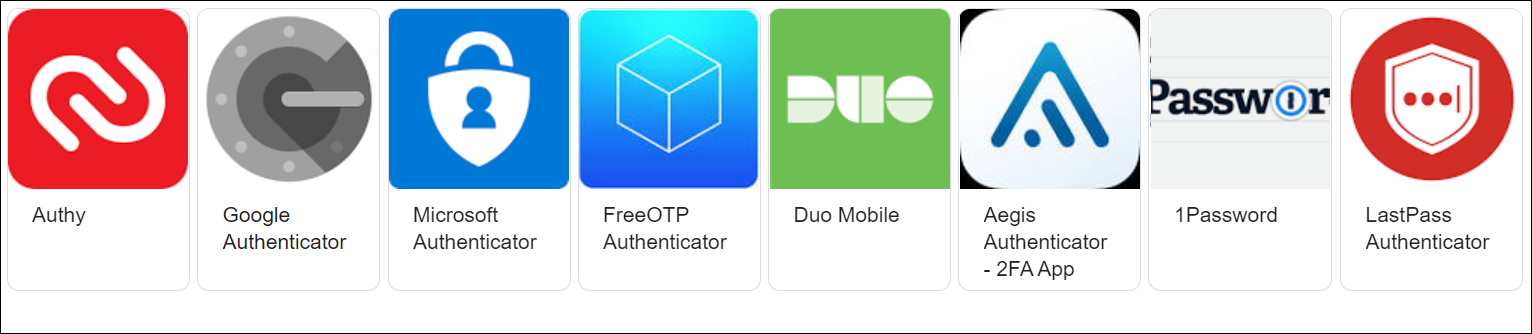 | UI Text Box |
|---|
| We recommend using Authy as it offers the ability to backup your code in case you change phone in the future, so you can always access your MYOB account. |
The following steps are based on the Authy app, but they should be similar if you're using another app. - Follow your app's onscreen instructions to register, such as by using an email address or via SMS.
Tap Add account. | UI Text Box |
|---|
| The app may offer two options when adding an account, such as Add an organisation or Other / Add a third-party service/account.
You can select either, but for faster setup we recommend selecting Other. |
Tap Scan QR code. If prompted, give the app permission to take pictures using your device. - On the Link authenticator app with MYOB page, use your mobile device to scan the QR code that appears:

If you can't scan the code:- Click Can't scan the code?
- Click Copy code.
- In your app, go back to the Add account page.
- Tap Enter Code Manually.
- Enter the code into your app.
- Tap Save.
- Enter the code that appears in your app and click Continue.
- On the Save a recovery code page, click Copy code and save your recovery code somewhere other than your phone. You can use this code to log in when you don't have your phone.
- Select I've saved a copy of this code.
- Click Continue.
|
| UI Expand |
|---|
| - Sign in to your MYOB account as normal, using your email address and password.
- In the message that appears asking you to add your preferred authentication method, click SMS.
- Enter your phone number. You can leave off the leading zero of your phone number if you want.
Click Continue. MYOB sends a 6-digit code to your phone. | UI Text Box |
|---|
| If you didn't receive a code, click Resend to receive another code. |
- Enter the code on the Verify your identity page.
Click Verify code. If the code is invalid, check that you've entered the code correctly. | UI Text Box |
|---|
| If you're still having trouble verifying or receiving a code by SMS, you can click Try another method and follow the steps in 'Set up authenticator app 2FA' above to use an authenticator app instead. |
- On the Save a recovery code page, click Copy code and save your recovery code somewhere other than your phone. You can use this code to log in when you don't have your phone.
- Select I've saved a copy of this code.
- Click Continue.
|
Signing in with 2FA| UI Expand |
|---|
| title | Sign in with authenticator app 2FA |
|---|
| - Sign in to your MYOB account as normal, using your email address and password.
- A screen appears asking for an authentication code:
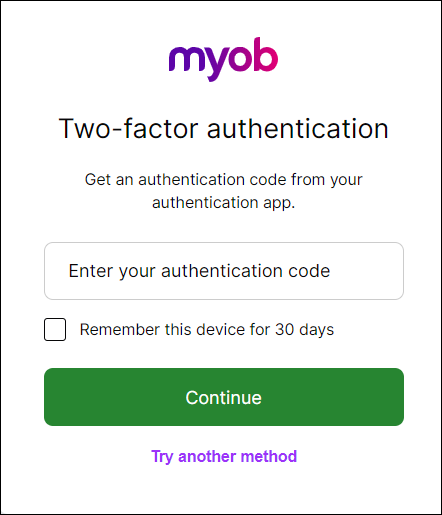 - Open your 2FA app and find the code.
It will look something like this:
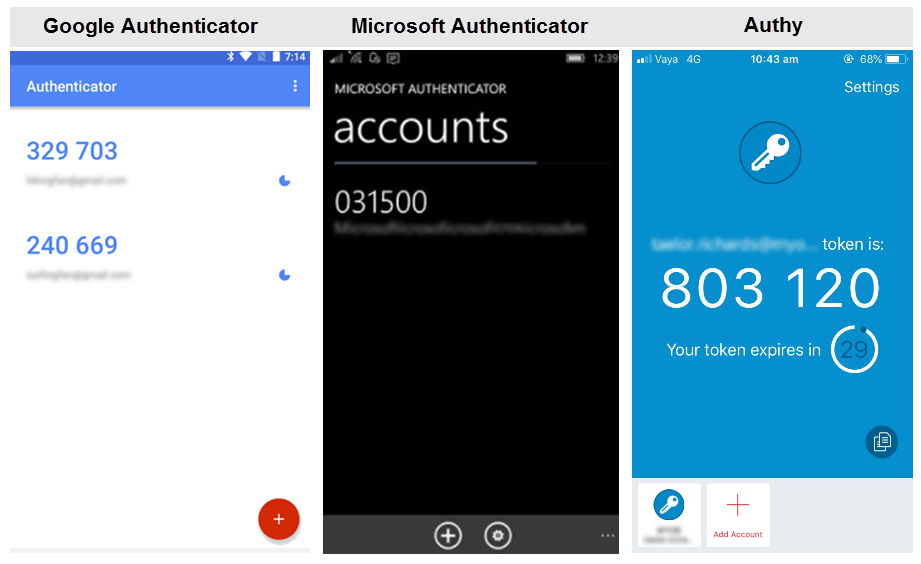 Enter the code into the two-factor authentication screen, then click Continue and you're finished. | UI Text Box |
|---|
| | If you don't want to use 2FA every time you sign in, tick Trust this device for 30 days before you click Verify, and you'll only need to put in a 2FA code once every thirty days. If you or anyone else tries to sign in to your account from another computer or browser, an authentication code will still be required. For more information on how this setting works, see Trust this device for 30 days. |
|
| UI Expand |
|---|
| title | Sign in with SMS 2FA |
|---|
| - Sign in to your MYOB account as normal, using your email address and password. When you click Sign in, a 6 digit code is sent to your mobile phone via SMS.
- Enter the 6 digit code and click Verify code.
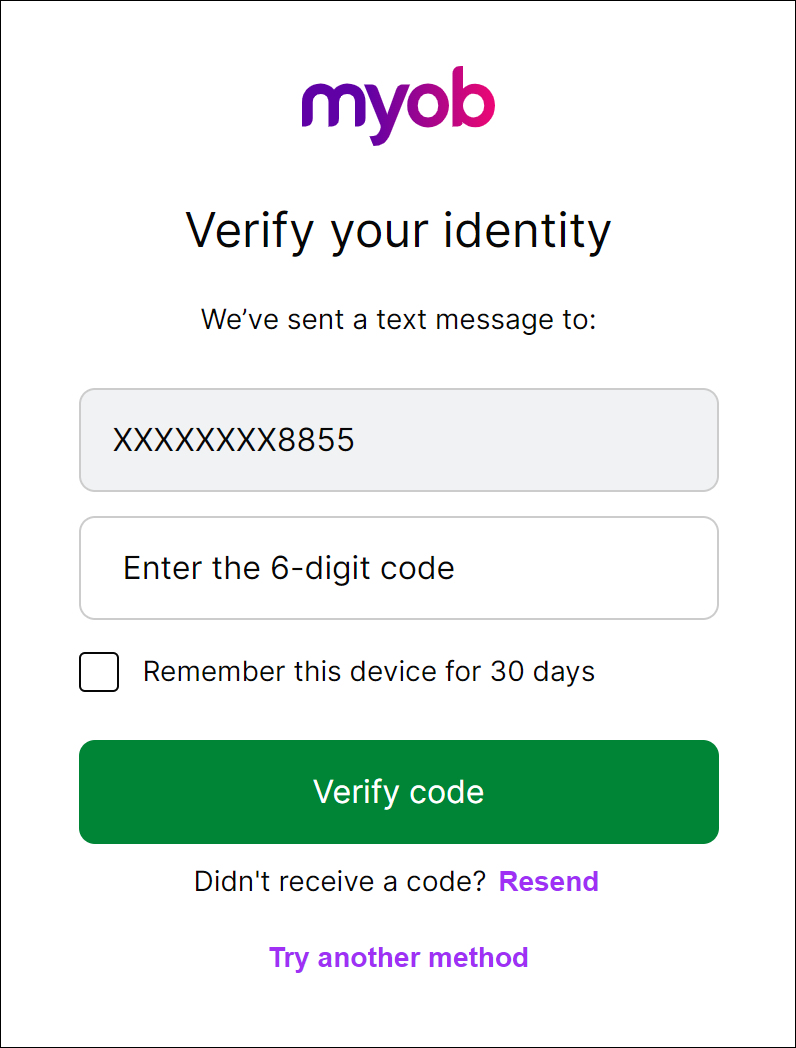
| UI Text Box |
|---|
| Don't have your phone? Click I don't have access to my phone and follow the prompts to enter your backup code (this code was provided when you set up SMS 2FA). If you don't have a backup code, call our support team: | HTML |
|---|
<p><b>Australia</b> - <a href="tel:1300-555-123">1300 555 123</a> | Monday to Friday <b>7am</b> to <b>7pm</b>, Saturday to Sunday <b>9am</b> to <b>5pm</b> (Melbourne time)</p> |
| HTML |
|---|
<p><b>New Zealand</b> - <a href="tel:0508-328-283">0508 328 283</a> | Monday to Friday <b>9am</b> to <b>9pm</b>, Saturday to Sunday <b>11am</b> to <b>7pm</b> (New Zealand time)</p> |
Calling from overseas? Call +61 3 8532 7400 |
|
Troubleshooting 2FA| UI Expand |
|---|
| title | I'm getting an error when entering my code |
|---|
| Are you seeing this error? Authenticator app 2FA: 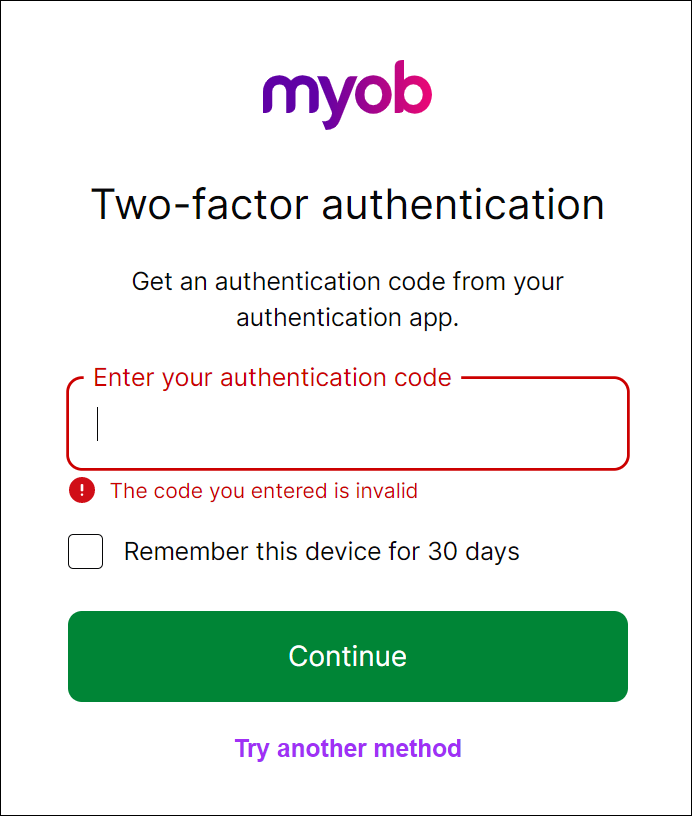
SMS 2FA: 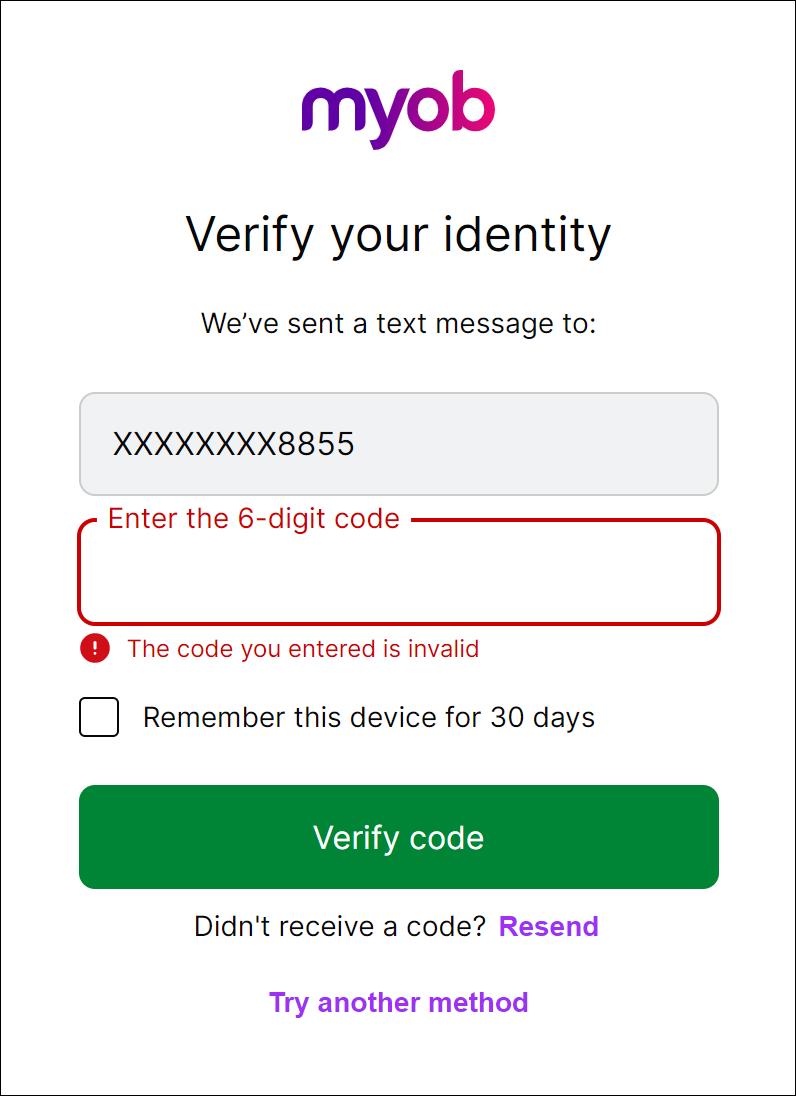
Check the following: | UI Expand |
|---|
| title | Have you entered a code for another account? |
|---|
| Have you entered a code for another account?If you use more than one 2FA app, have more than one account in your 2FA app or you use more than one MYOB product, it's easy to enter the wrong code for your MYOB software. Check that you are getting the code from the correct 2FA app and try again.
For example, if you're using app-based 2FA and you have two MYOB accounts, check the email address under the code – it needs to be same as your MYOB login email for the MYOB account you're trying to access: 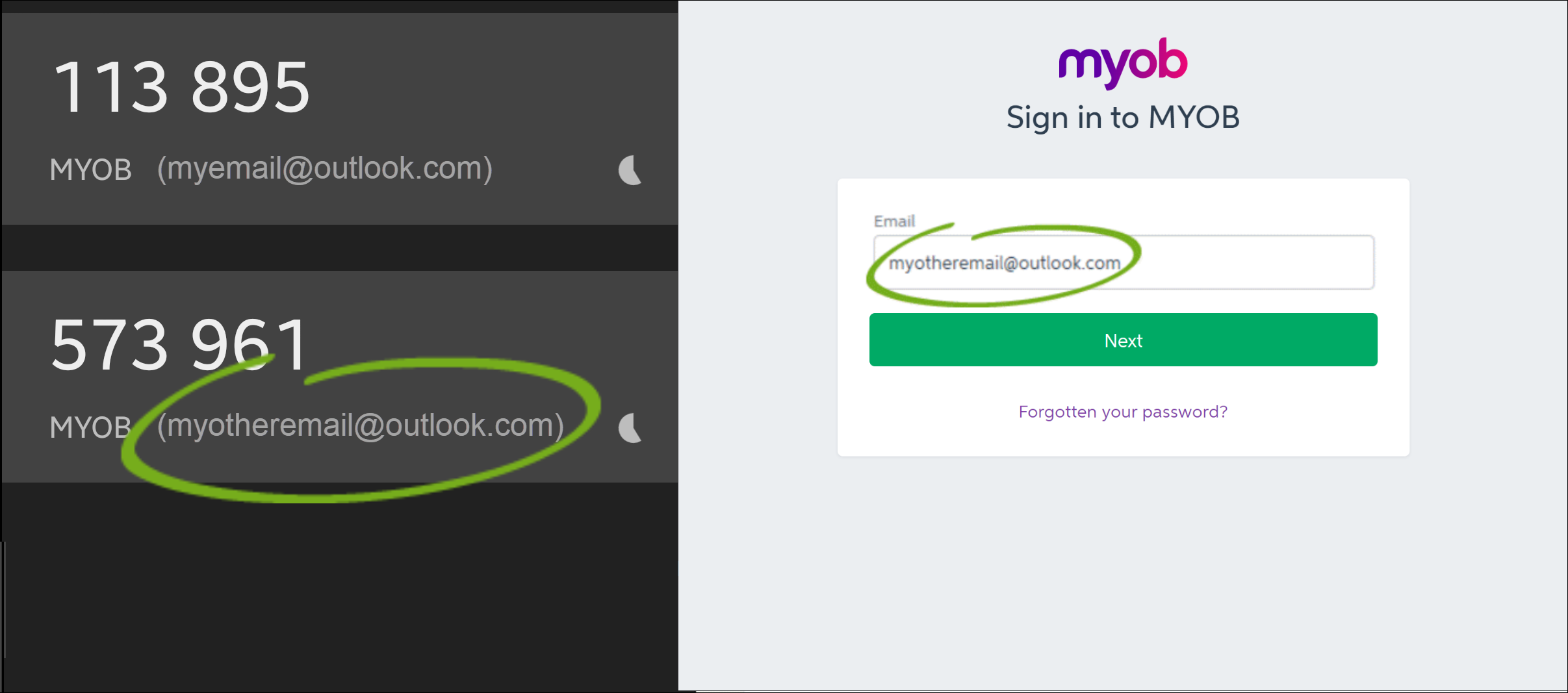
|
| UI Expand |
|---|
| title | Have you entered an expired code? |
|---|
| Have you entered an expired code?If you're using: Is it taking too long to get codes using SMS 2FA? Consider switching to app 2FA, as it generates codes instantly. |
| UI Expand |
|---|
| title | Is your time zone out of sync? (Android Google Authenticator users only) |
|---|
| Is your time zone out of sync? (Android Google Authenticator users only)The codes that Google Authenticator generates depend on the correct time on your Android device. If your verification codes generated by Google Authenticator aren’t working, it might be because the time on your Android device is incorrect Follow the instructions for syncing Google Authenticator on an Android device. |
| UI Expand |
|---|
| title | Have you locked yourself out? |
|---|
| Have you locked yourself out?If you've entered the wrong code too many times, your account will be locked for a short while and you'll have to wait before trying again. If you can't receive 2FA codes (for example, if you've lost your phone), and don't have backup codes, call our automated service at any time, or during the times below if you want to speak to a team member. |
|
| UI Expand |
|---|
| title | I’m still asked for a code after selecting "Trust this device" |
|---|
| I’m still asked for a code after selecting "Trust this device"The option Trust this device for 30 days only works when you sign in with the same device and browser you were using when you selected it (for example, using Chrome on your laptop, or Internet Explorer on your tablet). If you sign in from another device or browser, 2FA will still be required. There are some reasons you might still be prompted for a 2FA code after selecting this option. For more details see Trust this device for 30 days. |
| UI Expand |
|---|
| title | I temporarily don't have access to my phone |
|---|
| I temporarily don't have access to my phoneLeft your phone at home? You can use a backup code instead of a 2FA code. If you don't have backup codes, click Don't have your code? Try another way on the 2FA sign in window and follow the prompts.  Image Removed Image Removed Image Added Image Added
|
| UI Expand |
|---|
| title | I can't close the 2FA window |
|---|
| I can't close the 2FA windowPress Alt + F4 (Windows) or Command + W (Mac) to close the 2FA window. Note that you'll still need to enter a correct 2FA code if you want to access your MYOB software. |
I'm still stuck!If you still can't sign in, call our automated service at any time, or during the times below if you want to speak to a team member. | UI Text Box |
|---|
| When you call, you'll be prompted to enter you client ID, serial number or mobile number. If you don't know these details, press 1 to be transferred to our support team. |
| HTML |
|---|
<br><h2><i class="fa fa-comments"></i> FAQs</h2> |
| UI Expand |
|---|
| title | How does 2FA work when multiple users need to access the same data? |
|---|
| 2FA is unique to each user account. Multiple accounts can still access the same data (for example, a company file), but each user should have their own login and 2FA method. We don't recommend sharing a single login between multiple people. Learn how to add a new user to AccountRight, MYOB Business or MYOB Essentials. |
|