- Created by BrianQ, last modified by AdrianC on Mar 29, 2023
https://help.myob.com/wiki/x/WYBW
How satisfied are you with our online help?*
Just these help pages, not phone support or the product itself
Why did you give this rating?
Anything else you want to tell us about the help?
This topic is for files that are online using the latest AccountRight version. If your company file isn't online, see Add a user to an offline file.
You need to set up and invite anyone you'd like to access your online company file. You can invite as many users as you like including people who work for your business, such as sales staff and payroll officers, and people who work outside your business, such as your accountant, bookkeeper, and financial advisor.
Before users can access your online company file, they'll need AccountRight installed on their computer and an MYOB account. Instructions for both these things are included in their invitation. Also, as sharing access is included in your AccountRight subscription, the users you invite won't need their own subscription to access your file.
You can set up two types of access:
- Online file user—a file user can access any of the online company files they've accepted an invitation to use. This is the level of access you'd grant most of your users, who just need to work with the one file, or who need access to the Pay Super or bank feeds features.
- Online administrator—an online administrator can work with any company file that's listed under the owner’s software serial number. In addition to this, an online administrator can:
- set up a file for online access
- purchase additional online files
- invite file users to access an online company file
- manage your AccountRight subscription.
To add a new user
You must be the company file administrator, or a user assigned the Administrator role, to create other users. If you don't sign on as an administrator, the User Access option won't appear in the Setup menu.
Signed on as an Administrator but still can't see the User Access option? Contact us for help.
- Open your online company file.
Go to the Setup menu and choose User Access. The User Access window appears.
Click New User.

Select the option This user will sign on with a my.MYOB account. This option allows them to open the file by just entering their MYOB account details (email address and password). They won't need to enter the User ID or company file password to open the file. Can't see this option? Your company file must be online to see these options. If your company file isn't online, see Add a user to an offline file.
Set up company file sign-on details
Type the user’s name in the User name field.
Enter their email address in the Email field. This must be the email address that they use to log into their MYOB account. If they don't already have an MYOB account, they'll be invited to create one when you finish setting them up.
User passwords can’t be recovered
If a user forgets their password, see Changing and resetting user passwords.
If you want to give the user online administrator access, select the Invite user to be an online administrator option.
Select user roles
- In the Company file roles list, select the roles you want to assign to this user account. For example, if you want to give the user access to all banking features, select the Banking role. If you want, you can customise roles to suit your business needs. You can disallow access to any feature and even set some as read-only. There's a lot that you can control, so it's worth taking a quick look through the default roles and changing them, if necessary.
- Click Save and Invite User (you'll only see this button if you're performing these steps in an online company file). An email will be sent to the user's email address inviting them to access your online company file.
Learn what happens when they accept the invitation
To add an advisor or accountant
What's an advisor?
You create user accounts for your employees, but your accountant might want to be set up as an advisor, instead of a user. This will allow multiple people in their business to access your file without requiring user accounts for each person.
This doesn't mean anyone in their practice can access your company file information – only people who have been invited to access your online file can access it, and the domain name of their MYOB account email address must match that of the advisor's.
Advisors can only be added to online company files. Also, you must be the company file administrator, or a user assigned the Administrator role, to create advisors. If you don't sign on as an administrator, the User Access option won't appear in the Setup menu.
- Open the online company file.
Go to the Setup menu and choose User Access. The User Access window appears.
Click New Advisor. This button will only appear if you're in an online company file.
Select the This user will sign on with a my.MYOB account option. This option allows advisors to open the file by just entering their MYOB account details (email address and password). They won't need to enter the User ID or company file password to open the file.
Set up company file sign-on details
Type the advisor’s name in the User name field.
Enter the advisor's email address in the Email field. This must be the email address that they use to log into their MYOB account. Note that the email address must have 35 characters or less.
For security reasons, your file can only be accessed by employees in your advisor's business who have an MYOB account email login with a domain name that matches the advisor's. For example, if the advisor's email address is joe@mypractice.com, only employees in your advisor's business who log into their MYOB account with a "mypractice.com" email address can access your file. They also must have been invited to access your file.If you want to give the advisor online administrator access, select the Invite user to be an online administrator option.
User passwords can’t be recovered
If an advisor forgets their password, an administrator can set a new one for them. See Change a user's company file access.
If your file only has one administrator account, and you’ve forgotten its password, you’ll need to send the file to MYOB to have the password reset. Contact MYOB for information on how to send your file, and the cost to reset the password.
Select user roles
In the Roles list, select the roles you want to assign to this advisor. For example, you might assign the Accountant/Bookkeeper role.
- Click Save and Invite User (you'll only see this button if you're performing these steps in an online company file). An email will be sent to the advisor's email address inviting them to access your online company file.
Learn what happens when they accept the invitation
FAQs
What does a user's invitation email look like?
Here's an example of what a user sees when you invite them to access your company file:
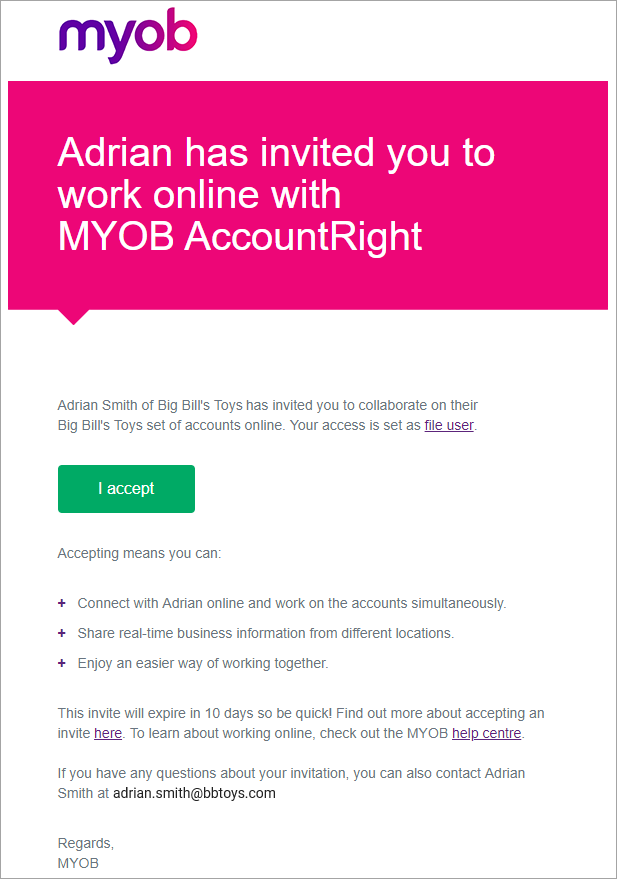
Can I disable the my.MYOB sign-on option?
Yes.
- Go to the Setup menu and choose User Access.
- Select the user then deselect the option This user will sign on with a my.MYOB account.
- Click OK.
By disabling this option, the user will now need to sign in to their MYOB account and enter their User ID and password to open the online company file.
How do I resend or cancel an invitation?
You must be the company file administrator, or a user assigned the Administrator role, to resend invitations. If you don't sign on as an administrator, the User Access option won't appear in the Setup menu.
- Open the company file.
Go to the Setup menu and choose User Access. The User Access window appears.
Click Manage online access.
Sign in using your MYOB account details (email address and password) and you'll see a list of invited users.
If the invitation has not been accepted you will have an option to Resend Invitation or Cancel Invitation.
Why can't I click User Access in the Setup menu?
You must be the company file administrator, or a user assigned the Administrator role, to use the User Access option in the Setup menu. If you still can't see the User Acess option, contact us and we'll help you out.
Using AccountRight v19? The User Access option isn't available in this version. See your help for more details on user management (Australia | New Zealand).
How many users can I add to a file?
There's no limit to the number of users who can access your file.

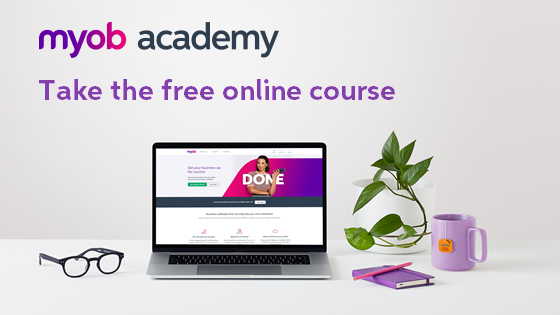
 Yes
Yes
 No
No
 Thanks for your feedback.
Thanks for your feedback.