AccountRight Plus and Premier, Australia only You can give others If you're the business owner, and want to give someone else access to the super portal , and choose what they are allowed to do(for example, a business advisor or the payroll officer), you need to set them up as a user of the portal. | UI Text Box |
|---|
| What you can see and edit in the User Maintenance section depends on the user role you've been assigned in the super portal. An administrator can access all details. |
- From the super portal dashboard, click Employer Details.
- In the left panel, click User Maintenance.
- If you want to edit an existing user:
- Click Search and in the list that appears, click the user you want to edit.
- If you're adding a user:
- Click Add User.
Give the user a unique ID and then click ContinueClick the navigation button and select Maintain Users.
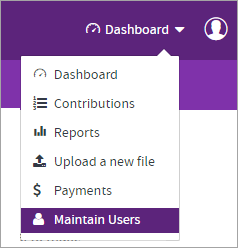 Image Added Image Added- Click Add User.
In the User Account section, give the user a unique ID. This is the ID the user will log in to the portal with. | UI Text Box |
|---|
| The user ID must be unique, that is, it can't be an ID that's already been used by any business that has signed up to MYOB's super portal. |
- Enter a password for the user. This is a temporary password, and you will need to let them know what it is. The user will be prompted to change the password the first time they log in to the super portal.
Enter the user's details, or make any required changes to the information that's recorded in the portal.
| User details | What you can change |
|---|
Maintain User Details | User details: : Manage user access & roles | User roles: Enter the user's first name and last name.
Account details: This section shows you the user's account status. If they are active, but you want to suspend their access to the super portal, click Deactivate User. If you want to make them active again, click Activate User. If the user forgets their password, click Reset Password to create a temporary password for the user. You will need to give them the password, and they will be prompted to change it the next time they log in to the super portal. The Password reset required? field will show Yes until they log in and change their temporary password. If the user enters their password incorrectly a few times, their access to the portal will be locked. Click Unlock User to give them access again. Contact details: Enter the user's email address, phone number and mobile number. What they can doSelect the role you want to give this user:
Role | | With this role: | The user can: |
|---|
| Employer Admin | Upload and submit contribution files |
. Set , and set up users. | Employer Authoriser | Upload and submit contribution files. |
Cannot They can't set up users. | Employer Creator | Upload and save contribution files. |
Cannot They can't submit contributions or set up users. |
User group access: This feature is not available. | Manage employer access | Employer access: If more than one employer is accessible from the super portal, click Add/Remove Employers to select the employers that you want the user to have access to. | Click Save. If you created a new user, give the user their ID and password. TheyClick Next. Enter the user's email address, phone number and mobile number in the Contact Details section. Click Next. You don’t need to do anything in the User Access section.
| UI Text Box |
|---|
| Don't remove the user from the User Group that's set up by default for them. If the user group association is removed, you won't be able to manage the user. You'll need to contact MYOB on 1300 555 931 to have this corrected. |
Click Next. There’s nothing you can change in the Employer Access section. Click Next. In the Preferences section you can choose to automatically list: the employer name when viewing the Employer Maintenance page. You should select this if there’s only one employer linked to the portal. If this option isn’t selected you’ll need to click Search each time you visit the Employer Maintenance page. all users who are set up in the portal when viewing the User Maintenance page. You should choose this option if you only have a few users set up in the portal.
Click Save. Inform the new user of the user ID and password you've created for them.
When they access the super portal via their MYOB software, they'll be prompted to change the password the first time they log in to MYOB's super portal.
|