Online company files only
Meet your compliance requirements and go paperless by attaching documents to your bills and spend money transactions. You can do this from the In Tray, or from within the transaction itself.
You can attach PDF, TIFF, JPEG or PNG file types, and the files must be less than 10MB in size.
Let's take you through the details:
To attach a document to a bill
In your online company file, open a bill. You can do this by either:
recording a new bill (Purchases > Enter Purchases), or
opening an existing bill (Purchases > Purchases Register > click the applicable tab > click the zoom arrow to open the bill).
Click Attachments.
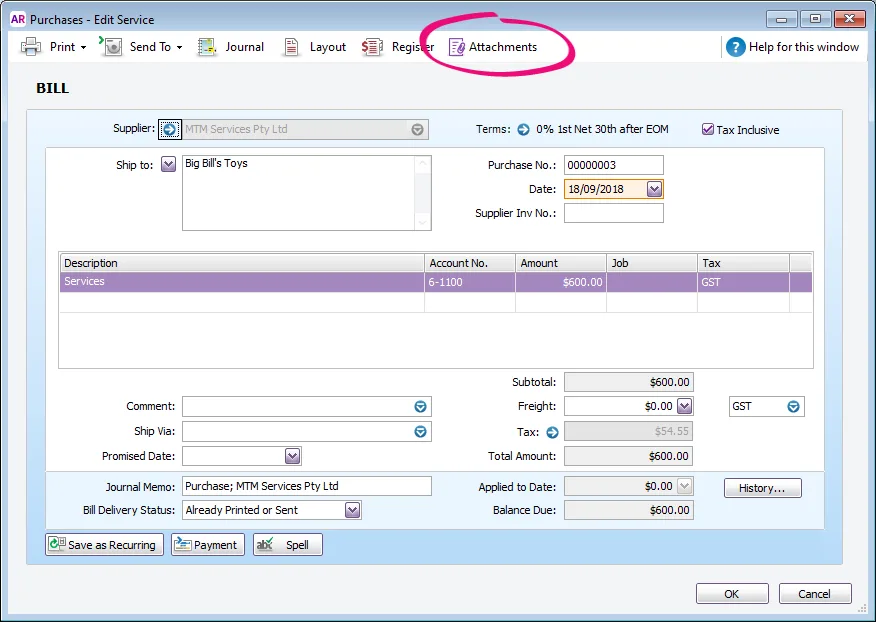
Can't see the Attachments button?
Your file needs to be online to use this feature.
Attach the document. You can either:
Click Add Documents to locate and select the document.
Click and drag a document into the Bill Attachments window.
The document is attached to the bill.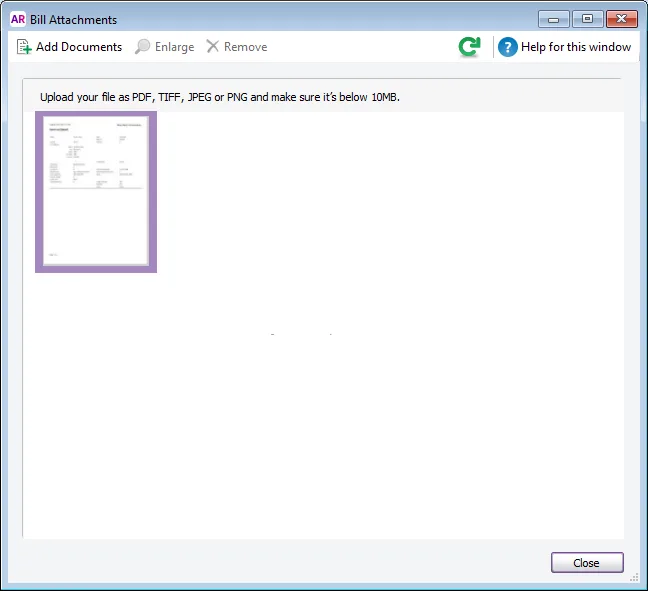
Click Close to close the Attachments window. The Attachments button now shows you have 1 attachment added.
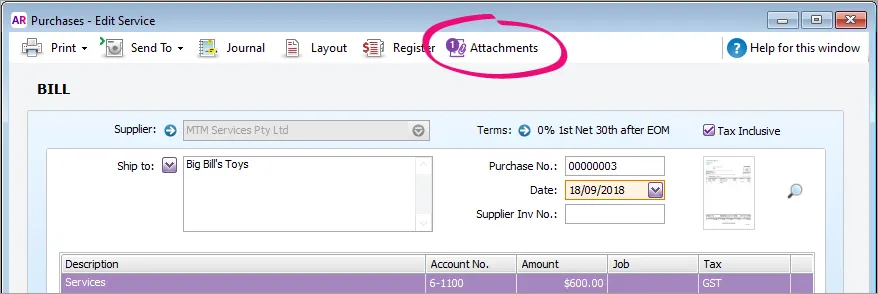
Click Record to save the changes.
Use the Purchases Register to quickly see which bills have attachments.
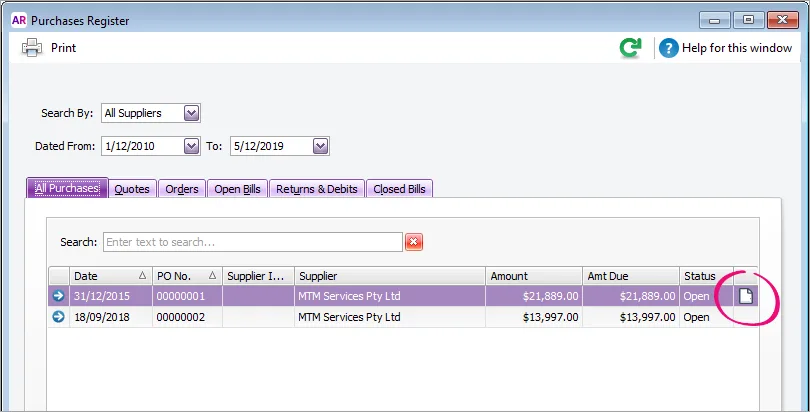
To attach a document to a spend money transaction
In your online company file, open the Spend Money window. You can do this by either:
recording a new Spend Money transaction (Banking > Spend Money), or
opening an existing Spend Money transaction (Banking > Bank Register > click the zoom arrow to open the transaction).
Click Attachments.
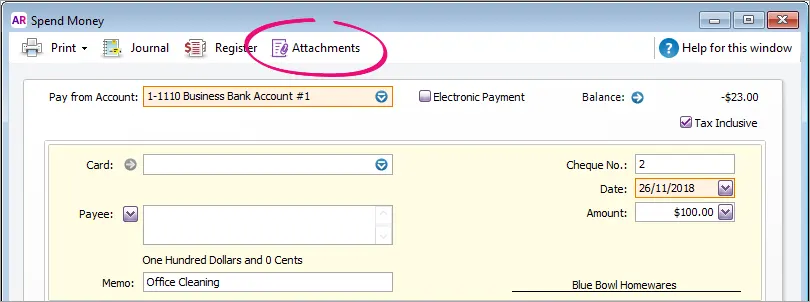
Can't see the Attachments button?
Your file needs to be online to use this feature.
Attach the document. You can either:
Click Add Documents to locate and select the document.
Click and drag a document into the Spend Money Attachments window.
The document is attached to the transaction.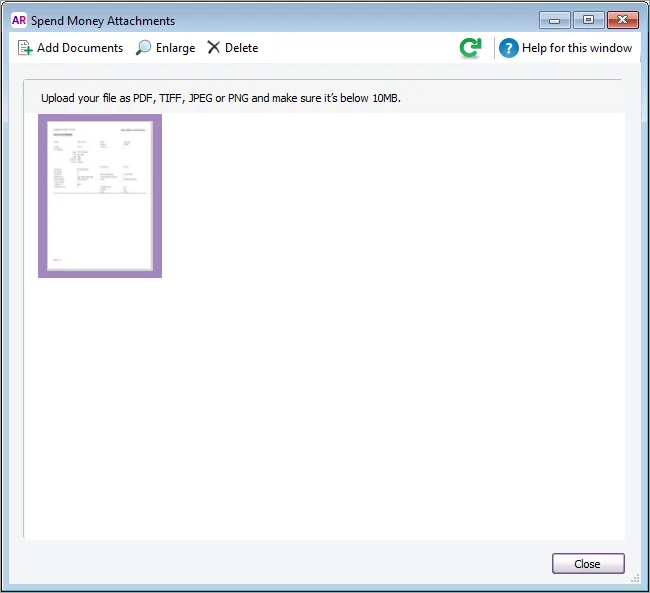
Click Close to close the Spend Money Attachments window. The Attachments button now shows you have 1 attachment added.
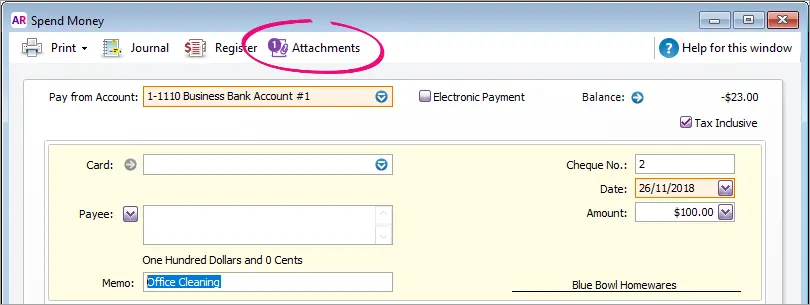
Click Record to save the changes.
Use the Bank Register to quickly see which spend money transactions have attachments.
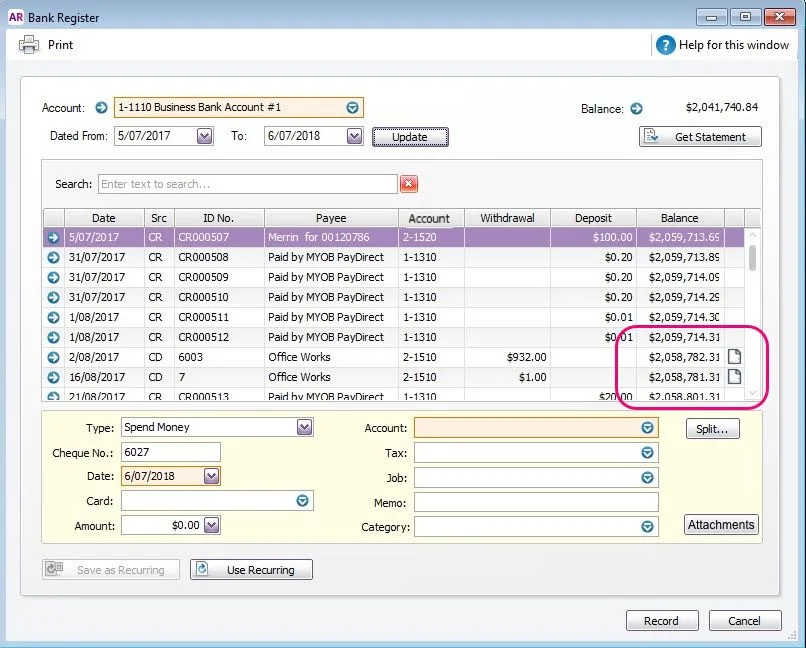
To view, save or print an attachment
In your online company file, open the transaction.
To open a bill, go to Purchases > Purchases Register > click the applicable tab > click the zoom arrow to open the bill.
To open a spend money, go to Banking > Bank Register > click the zoom arrow to open the transaction.
Click Attachments.
Click the attachment then click Enlarge. The Enlarged window opens displaying the attachment.
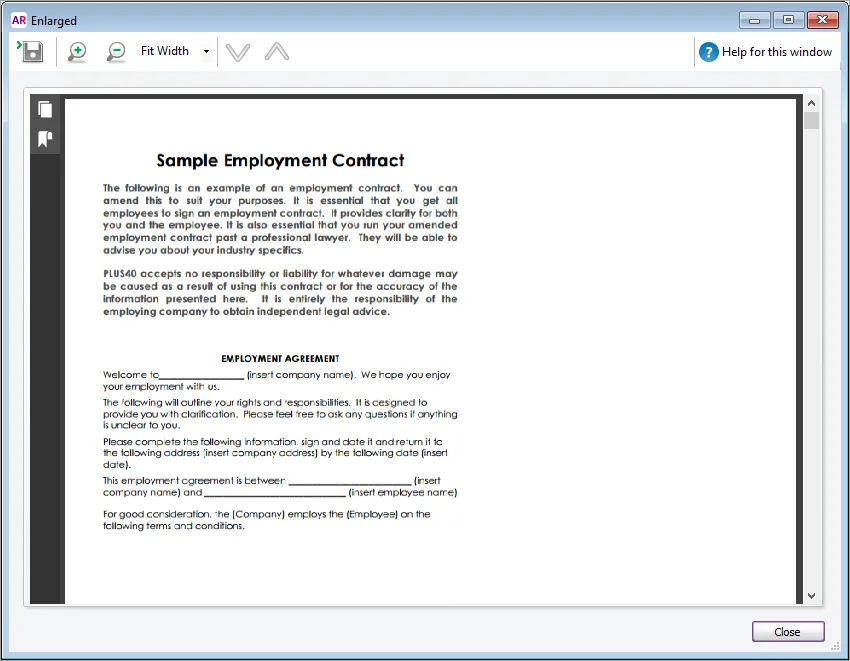
To save the attachment, click the Save ( ) button and choose where to save the file.
To zoom in or out, use the zoom ( ) buttons.
To print the attachment, save the attachment, then open the saved attachment to print it.
To remove an attachment
Removing an attachment will unlink it from the transaction and send it back to the In Tray. If you like, you can then attach it to another transaction or delete it permanently.
In your online company file, open the transaction.
To open a bill, go to Purchases > Purchases Register > click the applicable tab > click the zoom arrow to open the bill.
To open a spend money, go to Banking > Bank Register > click the zoom arrow to open the transaction.
Click Attachments.
Click the attachment to be removed then click Delete. The document is unlinked from the transaction and returned to the In Tray.
Need to delete a document from the In Tray? See Working with In Tray documents.
