AccountRight Plus and Premier only
Some workplaces include an entitlement called leave loading. Sometimes called holiday leave loading or annual leave loading, this entitlement is paid in addition to an employee's base rate of pay when they take annual leave. Leave loading is generally paid at a rate of 17.5% of an employee's regular pay, but can vary.
Check the leave loading guidelines on the Fair Work website.
AccountRight has a wage category called Annual Leave Loading (or Holiday Leave Loading) which you can use. This category is based on 17.5% leave loading.
Let's show you how to assign the leave loading category to your employees, and how to pay loading when an employee takes leave.
1. Assign the leave loading category to employees
Go to the Payroll command centre and click Payroll Categories.
On the Wages tab, click the zoom arrow to open the Leave Loading category.
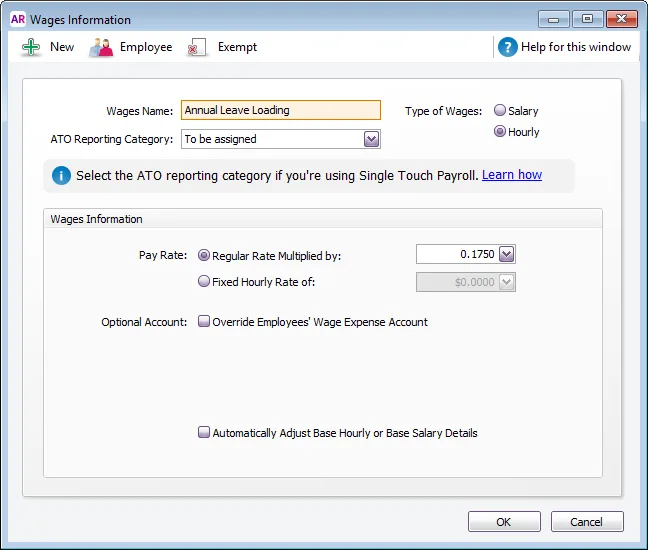
If you report to the ATO through Single Touch Payroll, select the applicable ATO Reporting Category. If unsure, check with your accounting advisor or the ATO. Learn more about assigning ATO reporting categories for Single Touch Payroll reporting.
Click Employee (at the top of the window).
Select the employees entitled to leave loading then click OK.
If needed, adjust the Pay Rate. By default it's set to 0.1750 which is 17.5% of the regular pay rate.
If you have a separate expense account to track leave loading payments, select the Optional Account option and select the account.
Click Exempt and make sure PAYG Withholding is NOT selected.
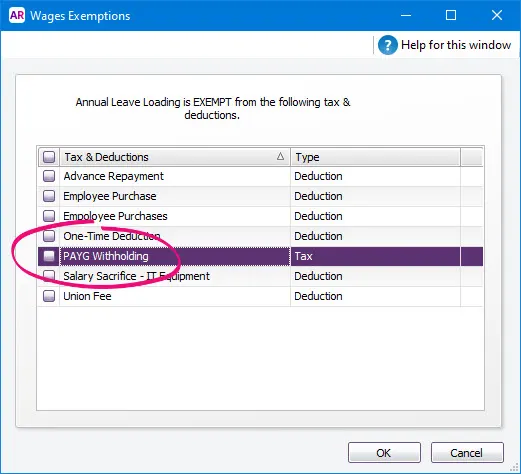
Click OK then click OK again to save your changes.
2. Add leave loading to a pay
Start a pay run as you normally would. You can then enter the leave hours against the annual leave and leave loading wage categories.
Here's an example where an employee is taking 15.2 hours annual leave. This means we've also entered 15.2 hours against the leave loading wage category.
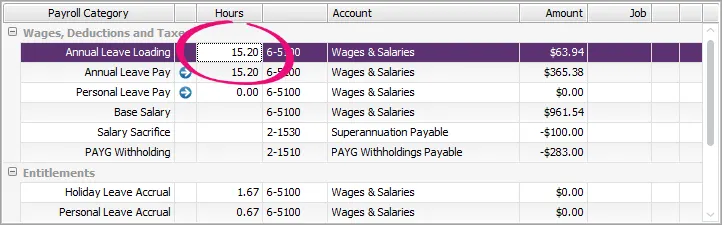
Continue to process the pay as normal. For a refresher, see Processing your payroll.
FAQs
Is super calculated on leave loading?
According to the ATO, superannuation may be payable on leave loading. Check the ATO's website or speak with them for clarification.
To accrue super on your leave loading:
Go to the Payroll command centre and click Payroll Categories .
Click the Superannuation tab.
Click the zoom arrow to open the Superannuation Guarantee category.
Click Exempt and deselect the leave loading wage category.
Click OK, then click OK again.
Why is too much annual leave accruing when paying leave loading?
This can occur if your annual leave entitlement is calculated on a percentage of gross hours. To check, go to Payroll > Payroll Categories > Entitlements tab > open the Annual Leave Accrual category.
Here's an example where the annual leave accrual is calculated on a percentage of gross hours.
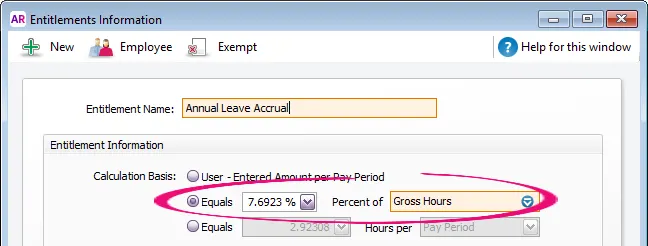
If your annual leave accrual is set up this way and you want to exclude leave loading from accruing leave:
Go to Payroll > Payroll Categories > Entitlements tab > open the Annual Leave Accrual category.
Click Exempt on the Entitlements Information window (as shown above).
Select the Annual Leave Loading wage category. This will ensure this wage category is excluded from annual leave accrual.
Click OK then click OK again.
You may also need to repeat these steps for your personal/sick leave entitlement category if leave loading should be exempted from there too.
Why is leave loading missing from my STP reports?
If you need to report leave loading through STP but it's not appearing in your STP reports, it's likely caused by the leave loading payroll category being incorrectly exempted from PAYG Withholding calculations.
But this is easy to fix.
Go to the Payroll command centre and click Payroll Categories .
On the Wages tab, click the blue zoom ( ) arrow to open the Annual Leave Loading category.
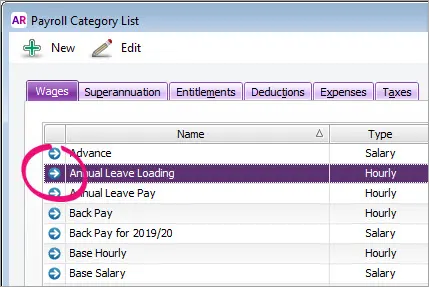
Click Exempt.
Deselect PAYG Withholding.
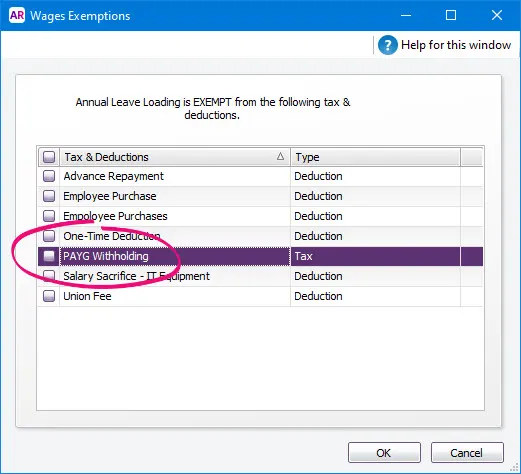
Click OK, then click OK again to save your changes.
You should now send an update event to the ATO to ensure they have the latest year-to-date payroll information.
To send an update event
Go to the Payroll command centre and click Payroll Reporting.
Click Payroll Reporting Centre.
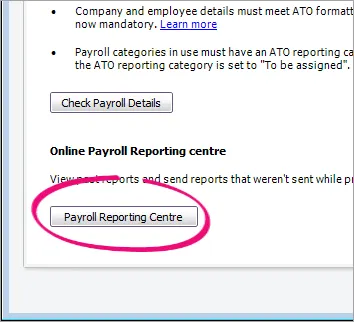
If prompted, sign in using your MYOB account details (email address and password).
Click the STP reports tab.
Choose the applicable Payroll year.
Click Send update event.
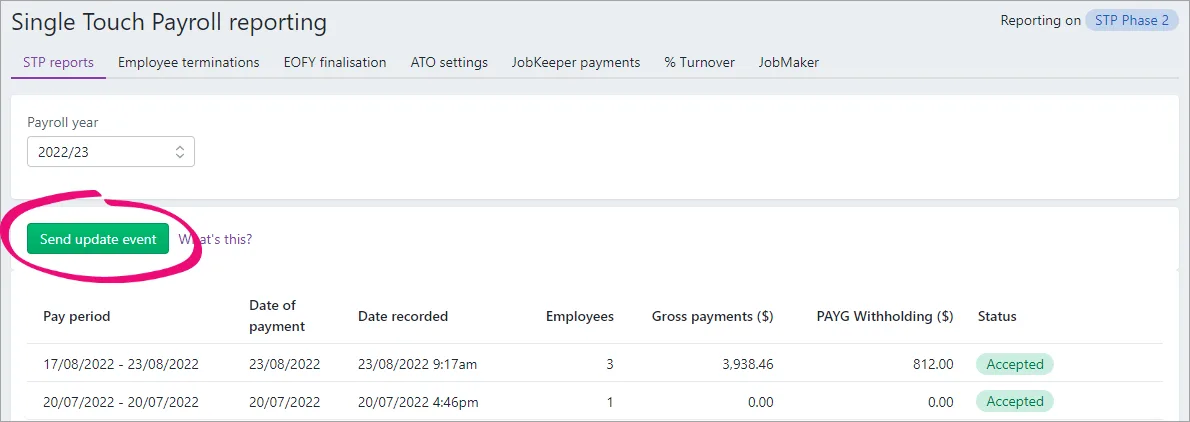
When prompted, enter your details and click Send.
An update event will be listed with your other submissions on the STP reports tab, but with zero (0.00) amounts.
To send an update event for STP Phase 2
Go to the Payroll command centre and click Payroll Reporting.
Click Payroll Reporting Centre.
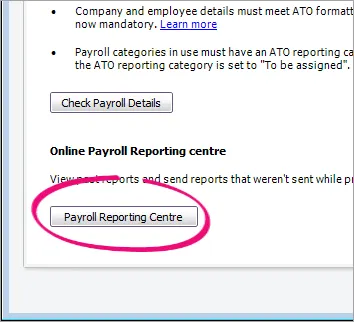
If prompted, sign in using your MYOB account details (email address and password).
Click the STP reports tab.
Choose the applicable Payroll year.
Click Send update event.
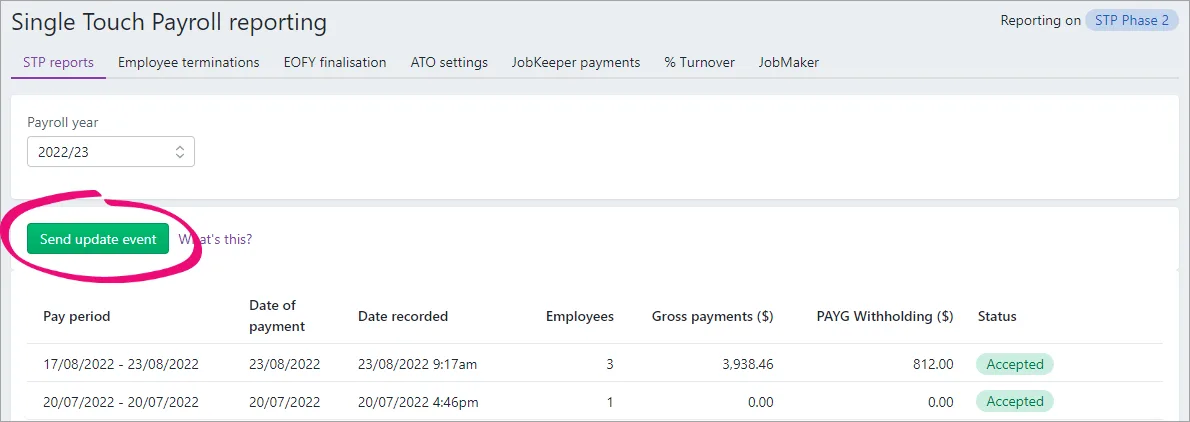
When prompted, enter your details and click Send.
An update event will be listed with your other submissions on the STP reports tab, but with zero (0.00) amounts.
To send an update event for STP Phase 1
You can send an update event for an employee by recording a $0 pay for them. This type of pay is also called a void pay and it's like any other pay, but you'll enter zero for all hours and amounts.
When you record a $0 pay, the employee's latest year to date payroll totals will be sent to the ATO.
Start a new pay run (Payroll > Process Payroll). Need a refresher?
Run the pay for all employees you need to send an update event for, i.e. those you've paid leave loading to.
Ensure the Payment Date is in the payroll year you're sending the update event for.
Click the blue zoom ( ) arrow to edit each employee's pay.
Remove all hours and amounts from the employee's pay, like this example.
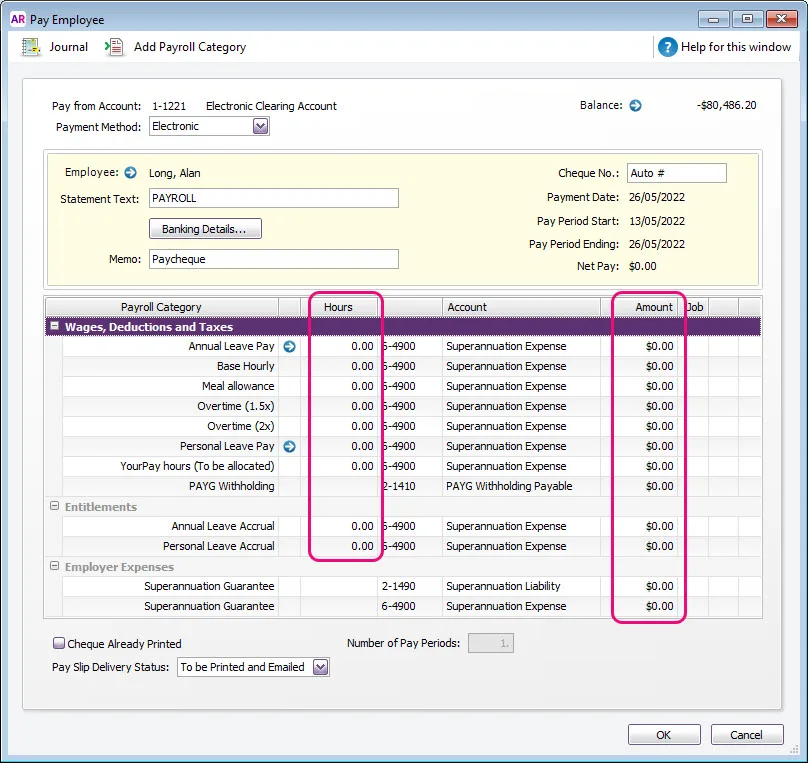
Complete the pay run as you normally do and declare it to the ATO. Need a refresher?
An update event will be listed with your other submissions on the STP reports tab, but with zero (0.00) amounts.