AccountRight Plus and Premier only
The Employee Pays step of the Process Payroll Assistant (Payroll command centre > Process Payroll) displays the standard pay details and timesheet amounts (if applicable) for employees who are paid according to the selected pay frequency.
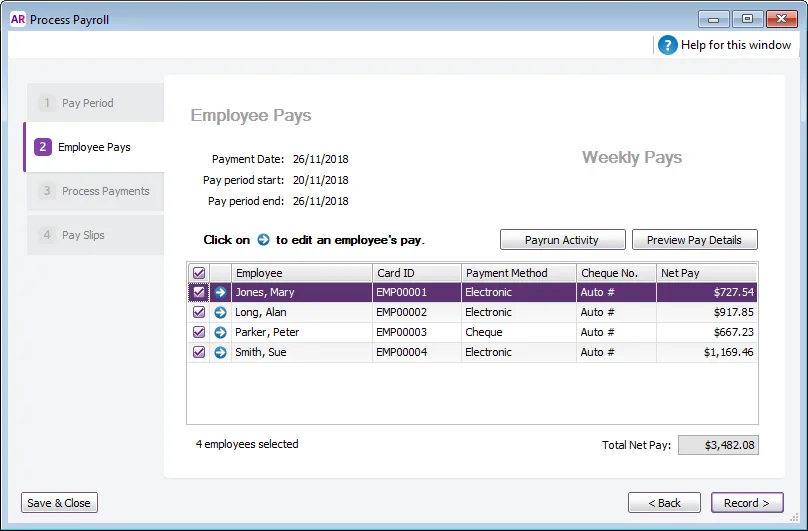
All employees are selected by default. If you want to exclude an employee from the pay run, click in the select column ( ) to deselect them.
To edit a pay, click the zoom arrow ( ) next to the employee’s name. In the Pay Employee window that appears, you can:
change the hours worked
record annual leave and personal leave pay
record any other types of pay
add a payroll category to an employee
assign job numbers to payroll category amounts
change the employee’s bank account details
change the Memo to display on the employee's pay slip (for this pay only). Learn how to set a default memo in the employee's standard pay.
If you need to make any of these changes, see the procedures below, and then click Record.
If you see an alert that says Your payroll information doesn't meet ATO requirements, click Update details to see what needs fixing. Learn more about fixing payroll information.
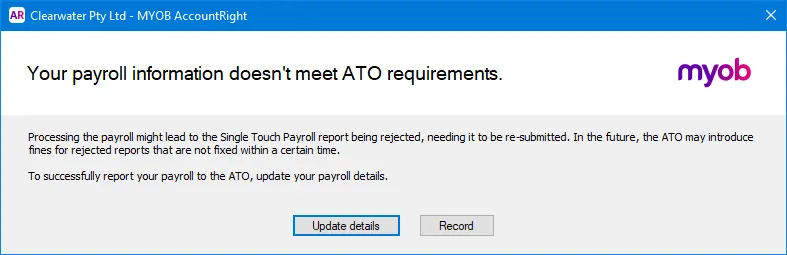
Continuing the pay run without updating your payroll details can lead to your information being rejected by the ATO.
When prompted, enter the name of the authorised sender and click Send. Or, find out how to Send Single Touch Payroll reports after processing payroll.
Not set up for Single Touch Payroll? Find out how to get started.
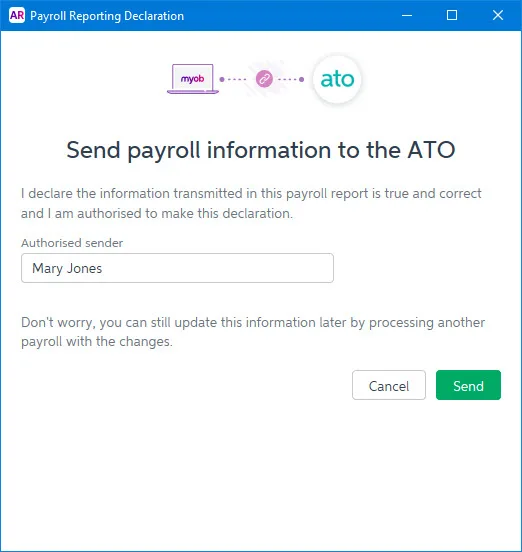
You can then process the cash, cheque and electronic payments.
To view a summary of the pay details for all employees before you record their pays:
-
click Payrun Activity to display the Payrun Activity (Detailed) report. This report shows a summary of all payroll category amounts for the selected employees.
-
click Preview Pay Details to display the Payroll Verification report. This report shows a breakdown of each selected employee's pay.
To change hours worked for an hourly employee
You may need to change the standard hours worked by an employee if they are not being paid for a full standard pay period, for instance, if they have only worked a portion of their usual hours.
If you edit an employee’s hours in the Pay Employee window, any adjustments you make will not update hours entered on timesheets, timesheet reports or, if you record time-billing activities, activity slips.
In the Employee Pays window, click the zoom arrow ( ) next to the employee’s name. The Pay Employee window appears.
Change the hours worked for the applicable wage categories and press Tab. The payroll category amounts are calculated automatically and displayed in the Amount column.
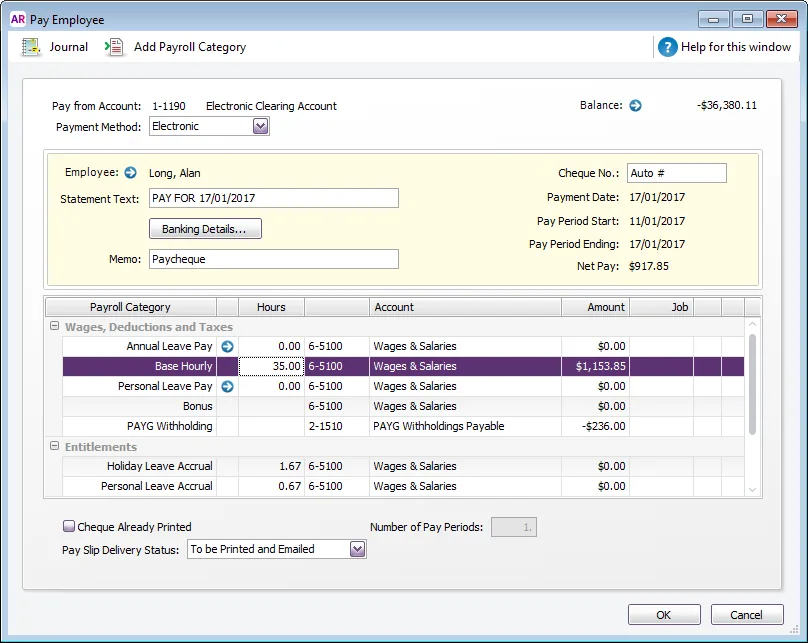
Click OK. The Employee Pays window reappears.
Repeat for each employee whose hours you want to change.
To record annual leave and personal leave pay
If you've entered annual leave and personal leave hours on a timesheet, you don’t need to follow this procedure.
In the Employee Pays window, click the zoom arrow ( ) next to the employee’s name. The Pay Employee window appears.
If you have set up this wage category to automatically adjust the employee’s base pay details, the amount for this wage category is calculated and the Base Hourly (or Base Salary) wage category amounts are adjusted.
If you want the base pay details to be automatically adjusted, you need to select the Automatically Adjust Base Hourly or Base Salary Details option in the Wages Information window for the annual leave or personal leave payroll category you are entering.
If you have not set up this wage category to automatically adjust the employee’s base pay details, reduce the number of hours allocated to the Base Hourly wage category or the amount allocated to the Base Salary wage category by the amount entered for the annual leave or personal leave payroll category.
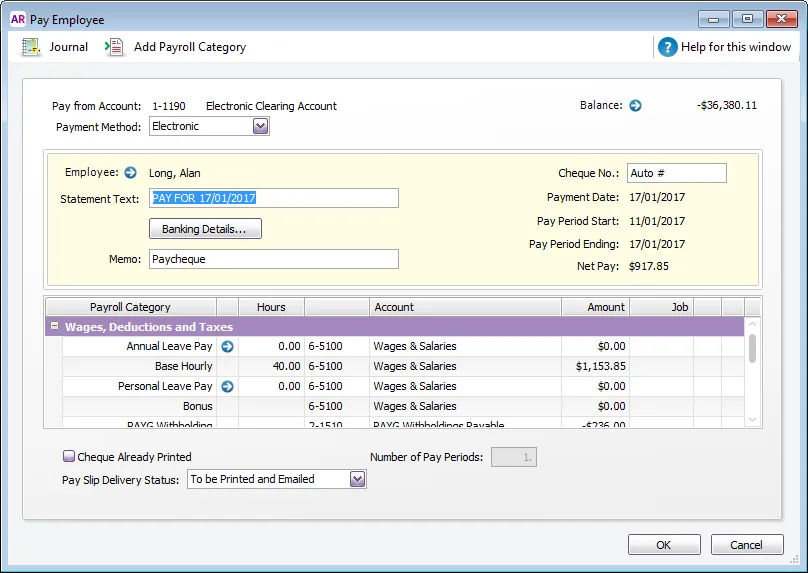
Type the number of personal leave or annual leave hours in the Hours column for the appropriate wage category and press Tab.
If you have set up this wage category to automatically adjust the employee’s base pay details, the amount for this wage category is calculated and the Base Hourly (or Base Salary) wage category amounts are adjusted.
If you want the base pay details to be automatically adjusted, you need to select the Automatically Adjust Base Hourly or Base Salary Details option in the Wages Information window for the annual leave or personal leave payroll category you are entering.
If you have not set up this wage category to automatically adjust the employee’s base pay details, reduce the number of hours allocated to the Base Hourly wage category or the amount allocated to the Base Salary wage category by the amount entered for the annual leave or personal leave payroll category.
If you want to record the details of the leave taken, click the zoom arrow next to the leave category and enter the details in the Leave Tracking Information window that appears.
Click OK. The Employee Pays window reappears.
When you record the transaction, the hours you entered will be subtracted from the number of entitlement hours the employee has accrued.
To record other types of pay
If you've entered other types of pay—such as sales commission and bonuses—on a timesheet, you don't need to use this procedure.
In the Employee Pays window, click the zoom arrow ( ) next to the employee’s name. The Pay Employee window appears.
In the Hours or Amount fields next to each appropriate wage category, type the hours or amounts you want to record.
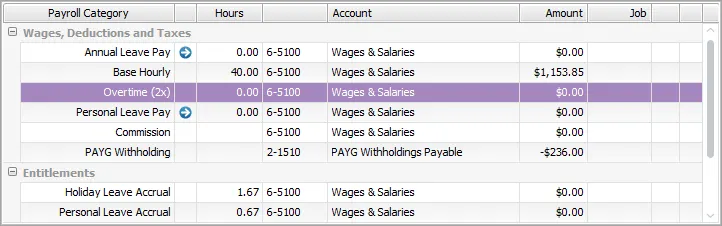
If the payroll category you want to record hours or amounts against isn't listed, click Add Payroll Category to add it to this pay run.
Click OK. The Employee Pays window reappears.
The same approach can be used if a regular allowance or deduction isn't required for a pay. Just change the allowance or deduction Amount to zero.
To add a payroll category to an employee
You can add an existing payroll category to an employee during the pay run. This will only add the category for that pay. If you need to add the category to the employee permanently, add it to their standard pay.
Also find out how to create new payroll categories.
In the Employee Pays window, click the zoom arrow ( ) next to the employee’s name. The Pay Employee window appears.
Click Add Payroll Category. The Add Payroll Category window appears.
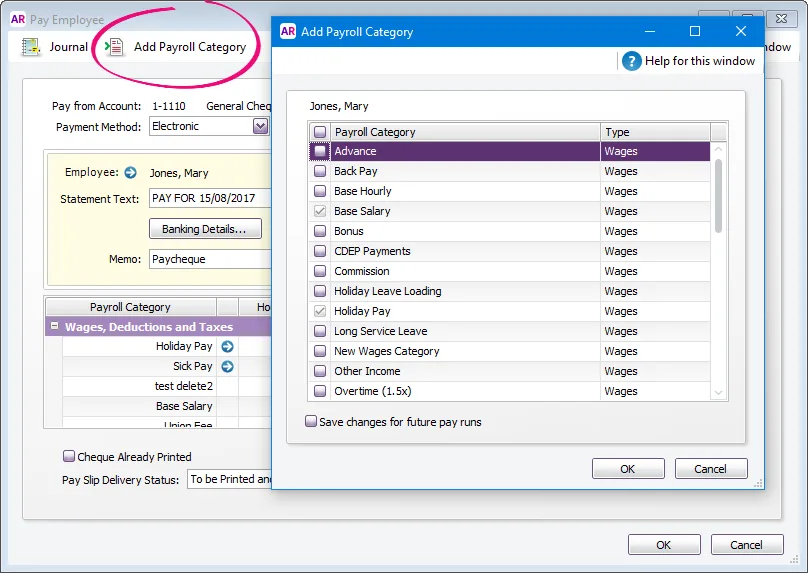
Select the payroll category to be added to this pay then click OK. The category will now be listed in the employee's pay.
Enter an hour or amount value against this category.
Finish processing the pay as normal.
To assign jobs to payroll category amounts
Job numbers can be assigned to payroll category amounts to track the wage expense of work performed. You can assign one or more jobs to each payroll category.
In the Employee Pays window, click the zoom arrow ( ) next to the employee’s name. The Pay Employee window appears.
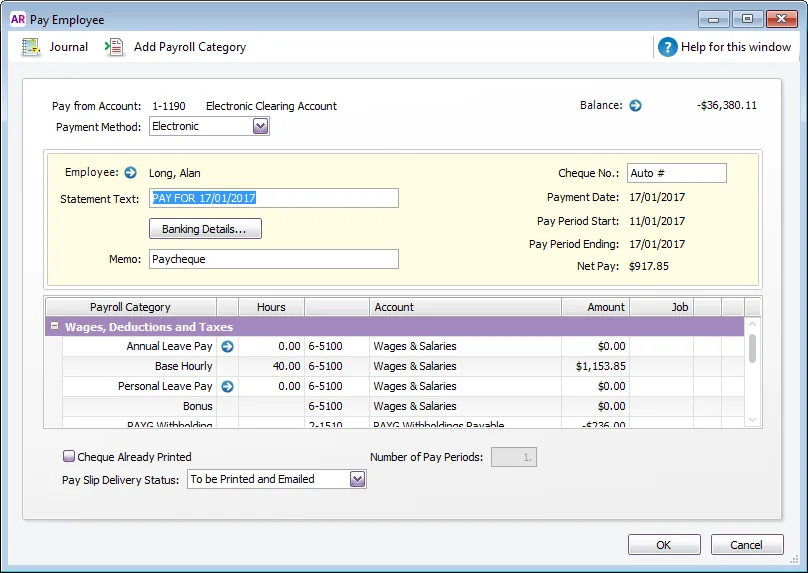
Type or select the job number in the Job column corresponding to the payroll category.
If you want to assign multiple jobs to a payroll category:
Click in the Job column corresponding to the appropriate payroll category and then click the search icon ( ). The Allocate Jobs window appears.
Click in the select column ( ) next to each applicable job and type the amount in the Amount column.
Click OK. The Pay Employee window reappears.
Click OK. The Employee Pays window reappears.
You can also assign a default job to an employee in the Standard Pay section of the employee’s card.
To change an employee’s bank account details
If you pay your employees electronically, you can change an employee’s bank account details for this pay run.
In the Employee Pays window, click the zoom arrow ( ) next to the employee’s name. The Pay Employee window appears.
Click Banking Details and enter the required bank details in the Banking Details window that appears.
Click OK. A confirmation message appears:
If you want to update the employee’s bank details for all subsequent pay runs, click Yes.
If the change to bank details is for this pay only, click No.
Click OK. The Employee Pays window reappears.
Want to make payroll payments from a different bank account? You can do this by changing your payroll linked accounts.
FAQs
Why is an employee missing from payroll?
If you're processing a pay run and an employee is not appearing, check the following:
Check the employee's Pay Frequency (Card File > Cards List > Employee tab > open the employee's card > Payroll Details tab > Wages)
Check you're selecting the applicable pay frequency for the pay run (Payroll > Process Payroll)
Check if a Termination Date has been entered in the employee's card (Card File > Cards List > Employee tab > open the employee's card > Payroll Details tab > Personal Details). Terminated employee's cannot be paid.
How do I round down the cents in net pay?
To round down the cents in your employees' net pays:
Go to the Setup menu and choose General Payroll Information.
In the Round Net Pay Down to a Multiple of field, type the number of cents to round your employees' net pays.
For example, to round pays down to the nearest 5 cents, type 5. If you don't want to round pays, type 0.
Note that rounding is done by increasing the amount of tax deducted by the rounding cents.