AccountRight Plus and Premier only – if you're using MYOB Business your help is here.
MYOB Pay Super is SuperStream compliant, it's included as part of an AccountRight subscription, and is super simple to get started.
Things to know before you sign up
-
Only the business owner (or one of the company directors) who is also a signatory to the business bank account may complete the signup process to get started with Pay Super.
-
Have your bank account details handy. You’ll need to enter the account that payments will be made from. You’ll also need to verify your bank account later.
-
Anyone who will create or authorise super payments needs to have already accepted an invitation to access your file. If someone needs to be invited, learn how to do it.
-
You need an AccountRight subscription to sign up for Pay Super. If you’re on a 30-day trial of AccountRight, subscribe now.
-
Read the MYOB Pay Super Service Product Disclosure Statement, available on our MYOB Legal Notices page.
Step 1. Sign up for Pay Super
Open the company file that you want to sign up for Pay Super.
Go to the Payroll command centre and click Pay Superannuation.
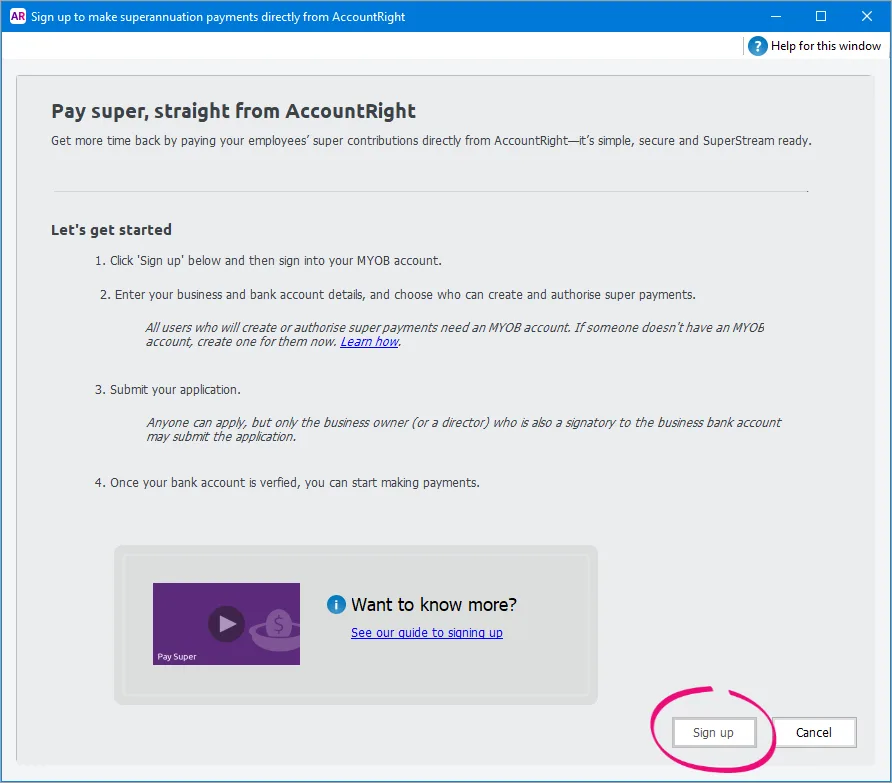
Click Sign up. An internet browser window will launch.
Sign on with your MYOB account details (email address and password).
Check your business details.
Enter your bank account details and payment limit.
Enter the details of the bank account from which super payments will be made. Double-check the BSB and bank account numbers. After signing up, you’ll need to verify the account.
Set a payment limit. This is for your security. Enter the maximum amount that you allow to be deducted from your account in any month, or over a quarter.
For example, if you choose a $5,000 monthly limit, you can make as many payments as you like during the month, but the total of those payments can't be more than $5,000.
Or, for more flexibility you can choose to set the limit for a quarter, and once you reach that limit in the quarter you won’t be able to make any further payments until the beginning of the next quarter.
If you'll be hiring more employees, you might want to overstate your monthly or quarterly limits to allow for a little growth.
Choose a super payment role for each of your company file users. Note that you'll only see users listed who have already accepted an invitation to work on your file. The user role determines what they can and can't do with super payments – that explains super user permissions.
Waiting for an SMS?
If you set yourself as an authoriser or Pay Super Administrator while signing up, you'll be sent a verification code by SMS and prompted to enter it onscreen. It may take up to twenty minutes to receive the SMS, so make sure you give it enough time. Also, make sure you're checking the right mobile—the number will be listed on screen. Still haven't got the SMS after twenty minutes? Contact us.
Review the signup details you entered.
Submit the application
Any authorisers or Pay Super Administrators you’ve nominated will then receive an email to confirm their mobile number.
User role determines what you can and can't do with super payments:
Role | View | Record | Authorise payments | Change details online | Notes |
|---|---|---|---|---|---|
Authoriser | Yes | Yes | Yes | No | Users with this role can authorise direct debits from your business bank account—keep this in mind when assigning them. Authorisers will need to approve recorded super payments before they can be paid. For each payment they'll need to sign into AccountRight with their MYOB account details (email address and password) and enter the authorisation code MYOB sends them by SMS. |
Creator | Yes | Yes | No | No | This role is appropriate for users who are not signatories to your business bank account. |
None | No | No | No | No | Assign this role to users who should not have access to any Pay Super features. |
Pay Super Administrator | Yes | Yes | Yes | Yes | Just like an Authoriser, a Pay Super Administrator with a verified mobile number can view, record and authorise super payments. They can also
, such as the payment limit, online. |
Step 2. Verify your bank account
After signing up, MYOB will make a 1 cent deposit into your bank account. It could take two or three days to appear on your bank statement.
Check your bank statement (or online banking portal) and find the 1 cent deposit from MYOB. In the transaction details there will be a 6-digit code. You'll need this later, so make sure you write it down.
Click Pay Superannuation in AccountRight, and when prompted, enter the code you wrote down earlier. And presto! Your bank account's verified.
Step 3. Finish setting up AccountRight
There's just one last thing to do to make sure you're ready to start making super payments from AccountRight: check that you've entered all the required details for your super funds and employees.
After this, you're ready to start using Pay Super.
FAQs
How do I change my Pay Super details?
Why haven't I received the 1 cent transaction on my bank statement?
This transaction could take up to 3 business days to appear on your bank statement. If you still haven't received the deposit, please contact us.
The 6-digit code I received won't work - what can I do?
If you're looking at a printed copy of the statement, check the transaction on your online banking to make sure it has printed correctly. If you continue to have issues, please contact us.