MYOB Partners only
Now that your client's MYOB Essentials Connected Ledger file has been upgraded to MYOB Business, take a moment to confirm that everything is set up properly.
Things to check
-
Have you updated your MYOB Essentials Connected Ledger bookmark?
-
Check if you need to add users
-
Review your client's bank feed rules
-
Is the Categories (Chart of accounts) set up the way you like it?
Have you updated your MYOB Essentials Connected Ledger bookmark?
Sign in to MYOB Business: app.myob.com. If you've bookmarked essentials.myob.com, you should update your bookmark.
Check user access
When we upgrade a file, we perform series of checks to ensure we grant access to the right users. As we are cautious in assigning access, occasionally a user from you practice may lose access to the upgraded file. If you need to add them back in, it's easy to do.
Check if I need to add users
Some reasons why a user won't have access include:
You previously used the old Partner Dashboard — the Users section of the old Partner Dashboard doesn't synchronise with user access management in MYOB Business. This can mean that a user is listed in old MYOB Essentials Connected Ledger but not in the user list in my.MYOB. We only give access to an MYOB Essentials Connected Ledger user who is also on your my.MYOB user list.
The user is linked to multiple practices. We don't provide access to a user that is a member of another practice.
To check what users have access to the file, open MYOB Business, click the business name and go to Users — see Inviting a user to your MYOB business.
If you need to add a user back in, it's easy to do from my.myob (My account > Manage online file access) — see Requesting access to a client file.
Other things you should know about user access
You can only invite an Advisor from the Users page in MYOB Business
Only Owners and Online admins are able to set up bank feeds.
If you need to change the Owner user of the business, you'll need to contact us.
Confirm file configuration in Client Accounting
If you use AE/AO with common ledger, your upgraded MYOB Essentials Connected Ledger file will be automatically configured into Client Accounting in MYOB AE/AO. But if you want to check that it has been configured, do the following:
Confirm file configuration in Client Accounting
Log in to AE/AO using the practice login details.
Open the client whose ledger you've upgraded.
Click the Client Accounting tab.
You'll see the following 3 messages if the upgraded file has been reconfigured correctly :
Balance Forward Accounts have been copied from Old Essentials.
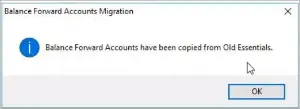
Your Client's custom account group mappings have been linked with the new ledger configuration. Review your account group mappings before generating reports.
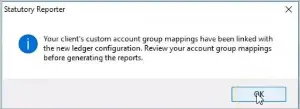
We've migrated your client's Essentials ledger and have updated your configuration settings. Open the workpaper/Trial balance and select Refresh ledger balances.
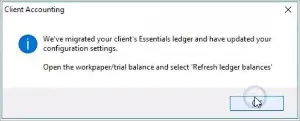
On the right side under the Configured Ledger details, the Ledger type will show MYOB Essentials (new).
To give access to users for a new Essentials file, see To give a staff member access to a new-version MYOB Essentials file
Check your bank reconciliation
Bank reconciliation in the upgraded business will be based on the last completed reconciliation in the old software. It's a good idea to verify that it's up to date.
To check that bank rec is up to date
Go to Banking > Reconcile accounts. On the Reconcile accounts page, the following fields are filled in for you based on the last completed reconciliation in the old software:
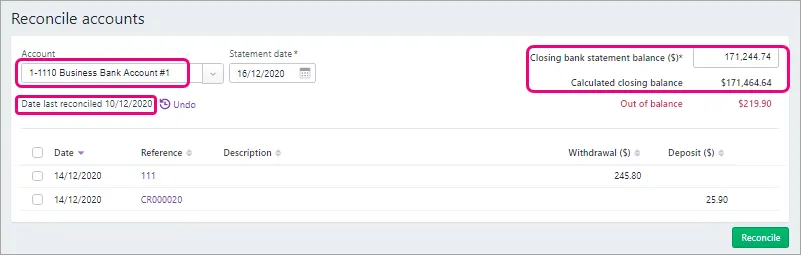
If something doesn't look quite right, it may be that there was a bank rec that was saved, but not completed, in the old software – only completed bank recs are migrated during the upgrade.
If that's the case, you will need to redo the bank rec.
For the steps on doing a bank rec in MYOB Business, see Reconciling your bank accounts.
Looking for the Bank reconciliation report? Go to the Reporting menu > Reports > Banking reconciliation. It's good practice to print and save this report after you reconcile — see Banking reports.
Take the free, interactive course about bank reconciliation:
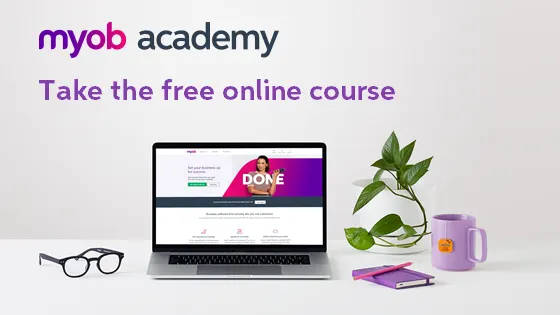
Review your client's bank feed rules
There are a lot more useful features in bank feed rules, but there's also a bit more we're still working on. This can affect whether your client's old rules work in MYOB Business, so it's worth checking them.
To check bank feed rules
From the Banking menu, choose Bank rules to open the Bank rules page.
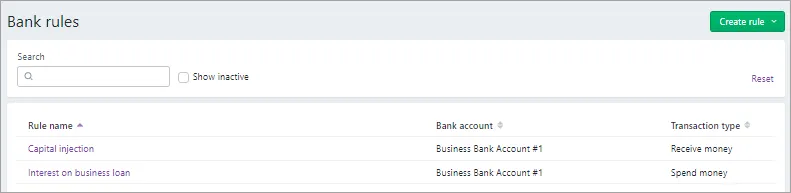
Check the list of rules. If you need to view or edit the setup of a rule, click its name. See Managing rules.
Changes that may affect bank feed rules
There are a number of changes that can affect whether old rules work in MYOB Business
New things you can do with rules
You can now choose if the rule will apply to all bank accounts or to a specific bank account.
You can assign a contact to the rule.
And you can enter a description to automatically appear in transactions created from the rule.
See Creating rules.
Look over the Categories (Chart of accounts)
Review the Categories (Chart of accounts) to make sure it's set up the way you like it.
To review your Categories (Chart of accounts)
Go to the Accounting menu > Categories (Chart of accounts).
To view, edit or delete an individual category, first click its Name.
To edit multiple categories, click Edit categories.
To delete multiple categories, select them and then click Delete categories.
Need to delete a category? If you have a duplicate category or a category you don't need, you can delete it if:
-
has never been used in a transaction
-
has no journal entries
-
has a zero balance
-
is not a linked category
Instead of deleting a category you can deactivate it.
For more information, see Adding, editing and deleting accounts
Learn more about what's new in MYOB Business
For more information on the upgrade of MYOB Essentials Connected Ledger:
visit our website: small businesses | MYOB Partners
check out the free upgrade training course
Need some help?
Contact our support team and we'll be happy to help.