App-based 2FA only If you don't have access to your 2FA device to get an authentication code, you can use a backup recovery code instead. Each backup recovery code can only be used once. | UI Text Box |
|---|
| Not using app-based 2FA? If you can't get into your account, we're here to help. Grab your account details and contact us. |
| Anchor |
|---|
| manage | manage | Downloading, printing or regenerating your backup codesWhen you first switch to a 2FA authenticator app, you're prompted to download 10 backup codes. You can download or print these codes again in the Account security section of My Account:
Log into My Account Changes to backup codes
In recent months, we've been rolling out a number of changes to our MYOB login and 2FA pages. These changes deliver a new design, improved login experience and upgraded security measures that will make logging in and managing your account security easier than ever. You'll get more security options, like the ability to get 2FA codes sent by SMS, and, in a later release, the ability to set up multiple 2FA methods.
Find out more about improved security.
As a result of these changes, your old backup codes aren't compatible with the new 2FA. You'll need to generate a new single recovery code and use this code, if you need to, when completing two-factor authentication. If you ever use your recovery code, you'll automatically receive a new one during the signin process.
Generating a new recovery code
To generate a new recovery code, you'll need to change your 2FA method in My Account.
| UI Text Box |
|---|
|
If you want, you can change your 2FA method to the same as you previously had. For example, if you previously had SMS 2FA set up, you could set it up again with the same phone number. |
 Image Removed
Image Removed
When you click Show backup codes you can:
download or print your remaining backup codes
regenerate 10 new backup codes. This deactivates your old codes, which is handy if you've lost them.
We recommend that you generate new backup codes before using the last two. You might need these to generate a new set of backup codes, otherwise you'll need to get help with two-factor authentication.
| UI Expand |
|---|
| title | Generate a recovery code |
|---|
|
Generate a recovery code- Log into My Account (myaccount.myob.com).
- Verify your account using the verification code from your old device or by using a backup code.
- Click Account security from the drop-down menu under your name (in the top right of My Account) to open the Account security page.
|
 Image RemovedSigning in with backup codes
Image RemovedSigning in with backup codesClick Change 2FA.
 Image Added Image Added
Then, follow the steps below to set up app a new 2FA method. Re-enter your password and click Sign in. - If prompted, enter and verify the authentication code from your current email 2FA.
- Click Continue.
- Click either Authenticator app, SMS or Use email instead.
- Follow the prompts to set up your new 2FA method.
When prompted, click Copy code to copy the recovery code and save it somewhere safe.
 Image Added Image Added
Don't see the Show backup codes button? You'll need to contact us to get new backup codes. |
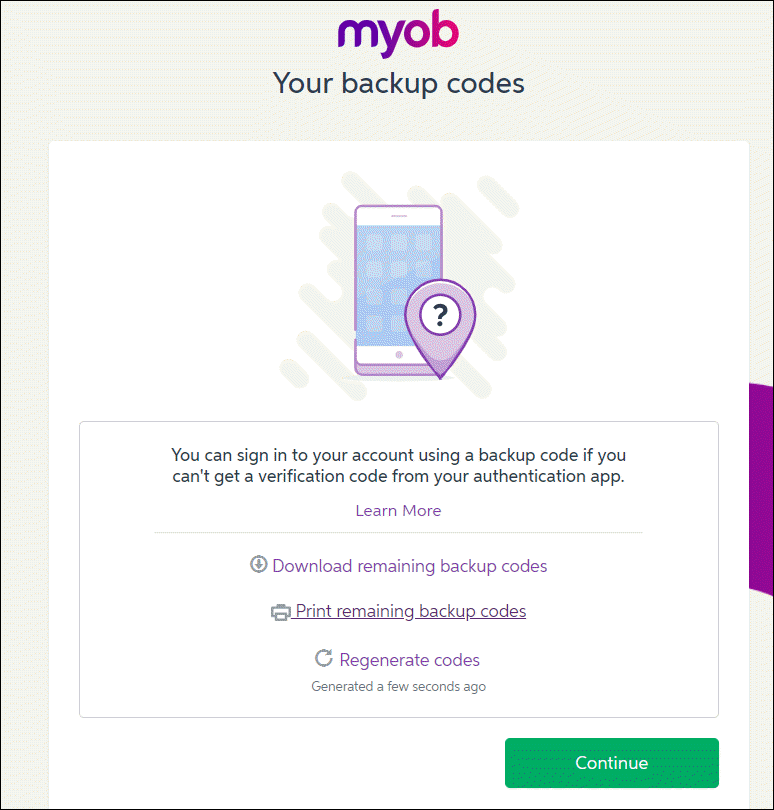 Image Removed
Image RemovedWe recommend using a trusted password manager, like 1Password, to store your recovery code safely. See 'Tips for keeping your recovery code safe', below. |
- Click I've saved a copy of this code.
- Click Continue.
|
Tips for keeping your recovery code safe
- Securely store your recovery code – use a password manager, like 1Password or bitwarden, to keep your recovery code safe
- Never share your recovery code with others – if another user requires a recovery code, they'll have to generate it themselves following the steps above
| UI Expand |
|---|
| title | Signing in using a backup code |
|---|
| Signing in using a backup code |
Use the recovery code to complete two-factor authentication when you don't have your 2FA device. You can only use the recovery code once but when you enter it, you you'll be prompted to save a new recovery code. - Sign in to your MYOB account.
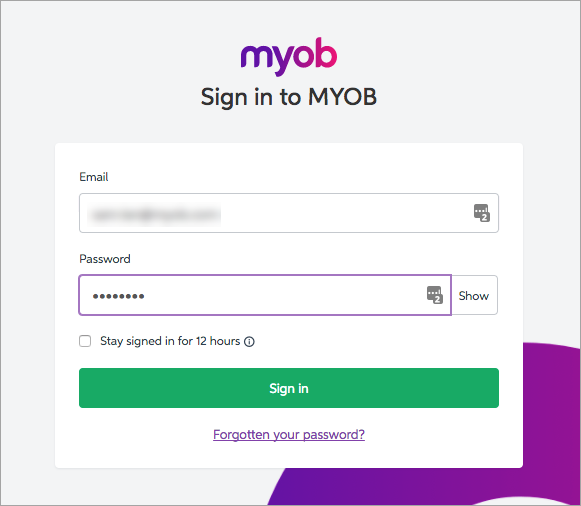 Image Removed Image Removed
A screen appears asking for an authentication code. Click Try a different way to verify your account.  Image Removed Image Removed
Click Use one of your backup codes.  Image Removed Image Removed
Enter your backup code in the backup code field. The backup code you used to sign in can't be used again.  Image Removed Image Removed
- Click Sign in, and you're doneas you normally would.
- On the Verify your identity page, click Try another method.
 Image Added Image Added - Click Recovery code.
- Enter your recovery code and click Sign in.
On the Save a recovery code page, click Copy code to copy a new recovery code and save it somewhere safe.
Used your last backup code?
generating a new set. See Downloading, printing or regenerating your backup codes. |
| UI Expand |
|---|
| title | I've entered the wrong backup code |
|---|
|
I've entered the wrong backup code
If you enter an incorrect backup code, you'll get the following error message:
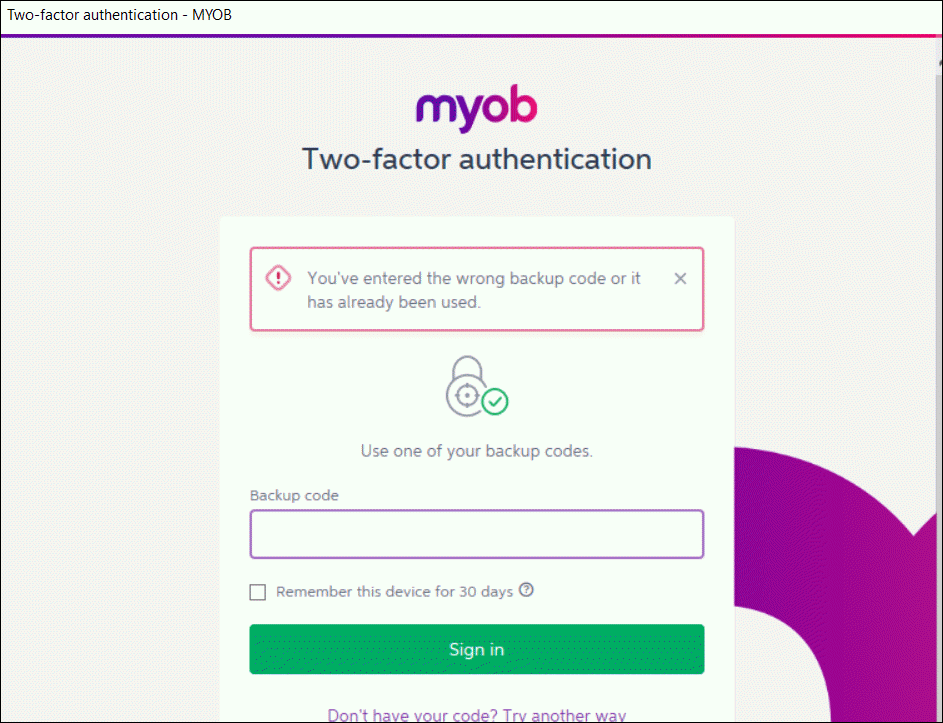 Image Removed
Image RemovedHere's some things you can check to get past it. Have you:
made a mistake when typing in the code? Check the code in your 2FA app or email and try entering it again.
copied and pasted a code you've previously used. To get a set of backup codes you haven't yet used, go to My Account, click Account security from the drop-down menu under your name (in the top right of My Account) to open the Account security page. Click Show backup codes and click Print remaining backup codes.
entered the wrong code too many times? If you've entered the wrong code five times, your account will be locked for twenty minutes and you'll have to wait before trying again.
entered a backup code for another account? If you use more than one 2FA app, have more than one account in your 2FA app or you use more than one MYOB product, it's easy to enter the wrong code for your MYOB software. To check this, make sure the email address in the backup code file you downloaded matches the email address of your MYOB login email:
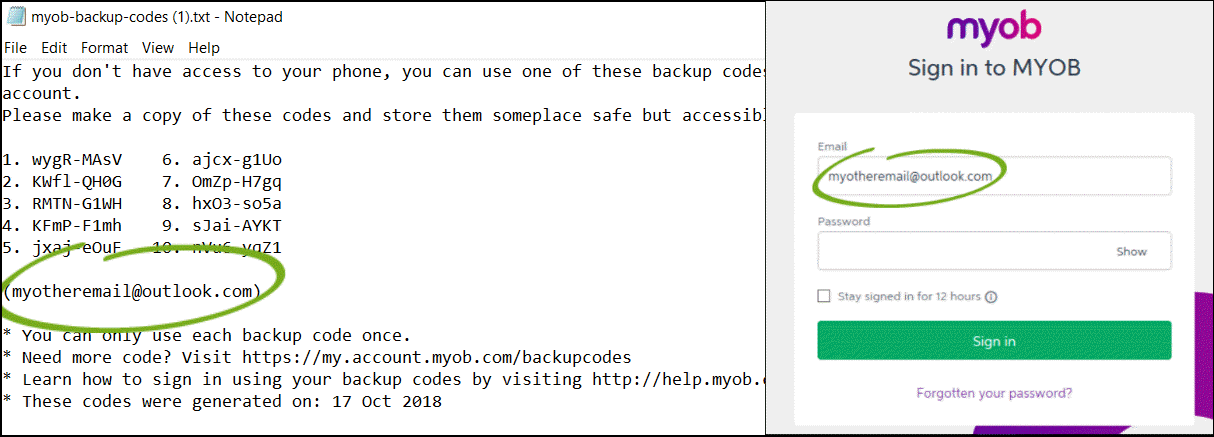 Image Removed
Image Removed
| UI Expand |
|---|
| title | Don't have backup codes, or they don't work? |
|---|
|
Don't have backup codes, or they don't work?using a trusted password manager, like 1Password, to store your recovery code safely. See 'Tips for keeping your recovery code safe', above. |
- Click I've saved a copy of this code.
- Click Continue to sign in to MYOB.
|
Don't have a recovery code, or it doesn't work?
If you don't have access to your
backup codesrecovery code, or you've tried signing in using a
backup recovery code,
have had issues and none of the above tips have helped, contact our support team (have your account details on hand).





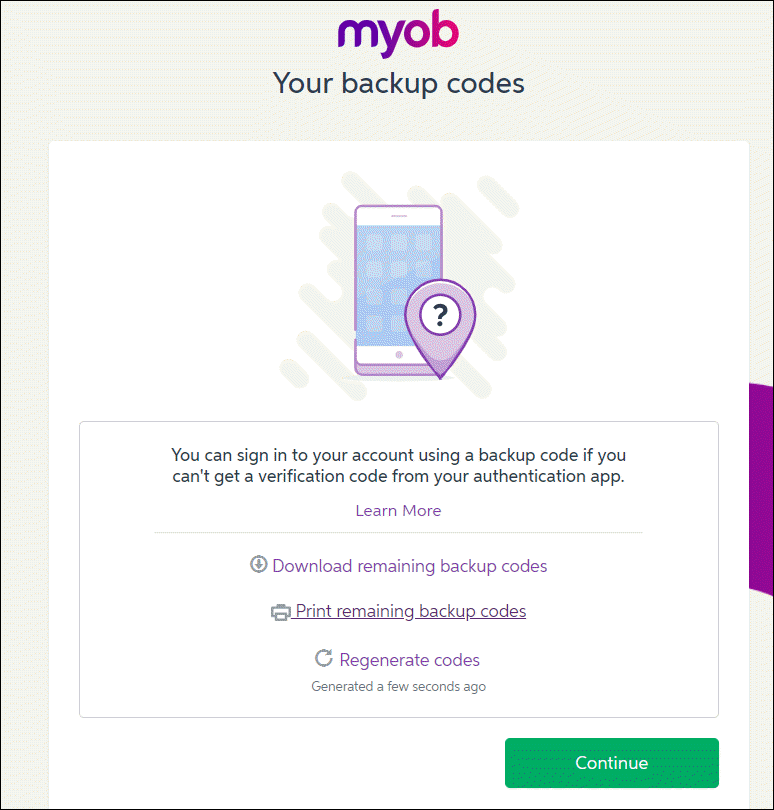
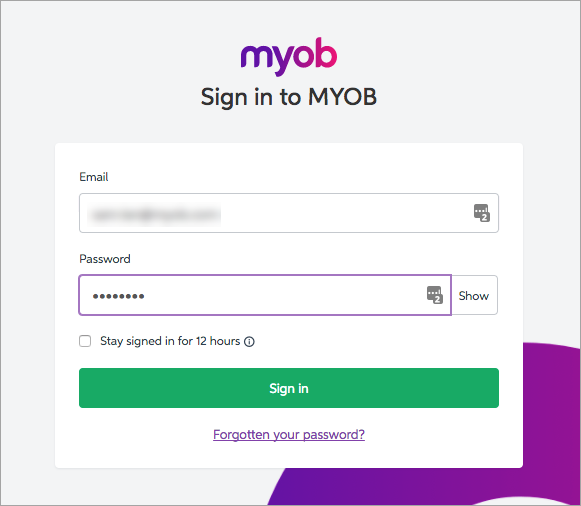




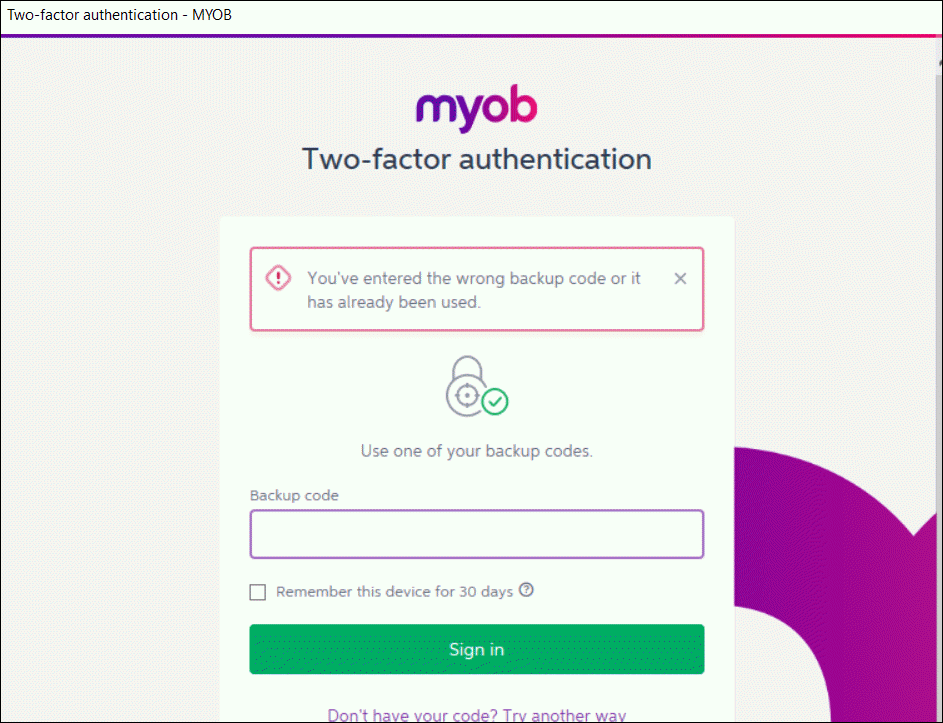
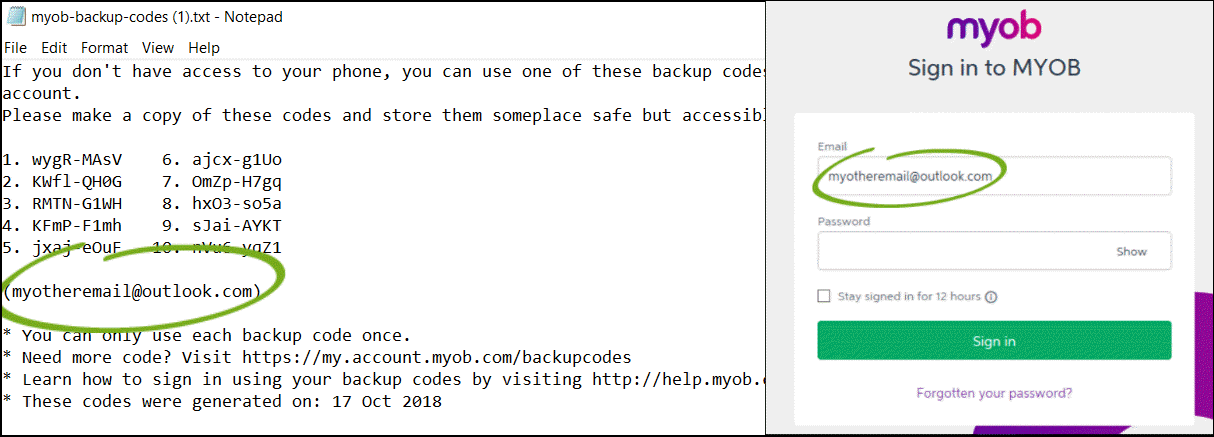
 Yes
Yes
 No
No
 Thanks for your feedback.
Thanks for your feedback.