| HTML Wrap |
|---|
| ANSWER ID:329Once you begin receiving payments and making sales through your website, you'll need to be able to view and manage the transactions easily so you can update your accounts and pack and ship your orders. The Transactions and Transaction details pages provide everything you need to view and manage your sales. See the below sections for more information about: - Viewing your sales and payments
- Managing your sales
- Managing your payments
Want to get insight into your sales activity? See Monitoring your sales activity for more information. | UI Expand |
|---|
| title | Viewing your sales and payments |
|---|
| On the Transactions page, you can view all your online sales and payment transactions in a list, which provides basic details about each transaction. By clicking the Details link for a transaction, you can view more details about it on the Transaction details page. To view your transaction list and view details for a transaction |
, follow the steps below.1. |  Image Removed Image Removed Image Removed Image Removed Image Removed Image Removed | Click the View transactions link in the Things to do toolbar.
|
 Image Removed Image Removed Image Removed Image Removed Image Removed Image Removed Image Added Image Added
|
2. 3. In the Transactions page, view a list of your online sales and payment transactions.
 Image Added Image Added
You can also filter the list or search for the transactions you need: Filter the list: Use the options on the right of the page to filter the transaction list. You can sort the list by Date, Name or Amount. You can also filter the list by the type of order (online sales, invoice payments or all), when orders were placed (today, last 7 days, last 30 days or all), whether they've been paid or refunded (paid, refunded or all), and what the status of the order is (new, printed, shipped or all). - Search for a transaction: Use the option on the right of the page to search for a particular reference number. This is handy for when a customer has a query about their order or payment and quotes their reference number.
|
 Image Removed Image Removed Image Removed Image Removed Image Removed Image Removed | 4. - If you want to view more details for a transaction, click the Details link.
|
 Image Removed Image Removed Image Removed Image Removed Image Removed Image Removed
 Image Removed Image Removed Image Removed Image Removed Image Removed Image Removed
 Image Removed Image Removed Image Removed Image Removed Image Removed Image Removed
 Image Removed Image Removed Image Removed Image Removed Image Removed Image Removed
 Image Removed Image Removed Image Removed Image Removed Image Removed Image Removed
 Image Removed Image Removed Image Removed Image Removed Image Removed Image Removed |  Image Added Image AddedIn the Transaction details page, view the details of a transaction. Depending on whether you're viewing a sale or payment transaction, this page displays the following sections:
|
Transaction details: this
| Section | Details |
|---|
 Image Added Image Added | This section provides some basic details about the transaction, as well as links you can use to manage the transaction. |
|
Payment information: this  Image Added Image Added | This section displays payment information for the transaction, including the reference number. |
|
Shipping information: for 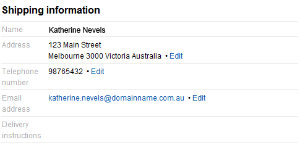 Image Added Image Added | For online sales transactions, this section displays shipping information for the transaction. |
|
Items purchased: for  Image Added Image Added | For online sales transactions, this section displays the items purchased in the transaction. |
|
Payer information: for  Image Added Image Added | For invoice payments, this section displays the payer's name and contact details. |
|
Transaction history: this 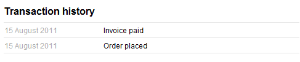 Image Added Image Added | This section displays the transaction history for the transaction. |
|
Printing a packing slip| UI Expand |
|---|
| In addition to viewing transaction details, you'll also use the Transaction details page to manage your sales transactions. The following tasks will help you do so. Printing a packing slip |
Sending an invoiceChanging a transaction's statusEditing shipping informationCancelling and refunding an orderYou may want to print a packing slip for an order before you ship it. This way, whoever packs the item can use the slip to see the stock code and quantity required, and can enter their name plus the packing date to avoid future confusion. Note that the Packed amount is printed so it automatically matches the Quantity if you pack a different amount of items, you'll need to manually adjust this on the packing slip. |
 Image Removed Image Removed Image Added Image Added
In the Transaction details section of the Transaction details page, click Print packing slip. |
 Image Removed Image Removed Image Added Image Added
Sending an invoiceWhen an order is placed, a tax invoice is automatically emailed to the customer. If the customer misplaces the email, you can resend it. Or, if the customer has a new email address, you can change it in the Shipping information section and then resend the invoice. In the Transaction details section of the Transaction details page, click Resend invoice. |
 Image Removed Image Removed Image Added Image Added
Changing a transaction's statusThere are three statuses for an order: - New: the order has been placed by the customer, but you haven't printed a packing slip or shipped the order yet.
- Printed: you've printed a packing slip for the order, but haven't shipped it yet.
- Shipped: you've printed a packing slip and shipped the order.
All orders are automatically given a New status. When you print a packing slip, the status will be changed automatically to Printed. But when you ship the item, you'll need to update the status yourself. In the Transaction details section of the Transaction details page, click Mark as shipped. |
 Image Removed Image Removed Image Added Image Added
A customer may request that their items be shipped to a different address after they've placed their order. Or, they may ask you to resend their tax invoice to a different email address. In these cases, you can edit the customer's shipping information. In the Shipping information section of the Transaction details page, click Edit next to the details you want to change. |
 Image Removed Image Removed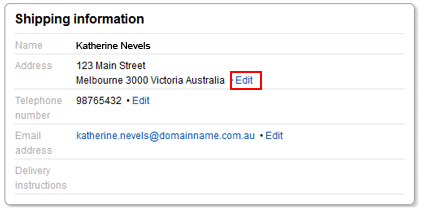 Image Added Image Added
Cancelling and refunding an orderA customer may request that you cancel and refund their order. You can either refund the full amount of the order, or a partial amount. To refund the full amount: In the Transaction details section of the Transaction details page, click Cancel order and refund. You'll then need to click the Cancel and refund button. |
 Image Removed Image Removed Image Added Image Added
To refund a partial refund: Partial refunds can only be done through your PayPal account. You can use the order reference number to search for the order in PayPal. |
| UI Expand |
|---|
| title | Managing your payments |
|---|
| In addition to viewing transaction details, you'll also use the Transaction details page to manage your payment transactions. The following tasks will help you do so. |
- Sending a receipt
- Editing payer information
- Refunding a payment
Sending a receiptWhen an invoice payment is made, a receipt is automatically emailed to the customer. If the customer misplaces the email, you can resend it. Or, if the customer has a new email address, you can change it in the Payer information section and then resend the invoice. In the Transaction details section of the Transaction details page, click Resend receipt. |
 Image Removed Image Removed Image Added Image Added
A customer may enter the wrong contact details on your Pay online page. Or, they may ask you to resend their receipt to a different email address. In these cases, you can edit the payer information. In the Payer information section of the Transaction details page, click Edit next to the details you want to change. |
 Image Removed Image Removed Image Added Image Added
Refunding a paymentA customer may request that you refund their invoice payment. You can either refund the full amount of the payment, or a partial amount. To refund the full amount: In the Transaction details section of the Transaction details page, click Refund payment. You'll then need to click the Process refund button. |
 Image Removed Image Removed Image Added Image Added
To refund a partial refund: Partial refunds can only be done through your PayPal account. You can use the payment reference number to search for the order in PayPal. |
| HTML Wrap |
|---|
| width | 15% |
|---|
| class | col span_1_of_5 |
|---|
| | |
| HTML Wrap |
|---|
| float | left |
|---|
| class | col span_1_of_5 |
|---|
| | Panelbox |
|---|
| name | green |
|---|
| title | Related topics |
|---|
| |
|
|

































































