.container {
width:100%;
padding-left:0px;
padding-right:0px;
}
.container>p, .row {
padding-left:10.5%;
}
.row{
width:100%;
padding-bottom:100px;
margin-left:0px;
margin-right:0px;
padding-top:50px;
}
.col-md-6.col-sm-12, .col-lg-12, .col-md-12 {
margin-top:50px;
}
.row h2 {
font-size:28px!important;
font-family:NeutroMYOB-Medium,Arial,sans-serif;
color:#2e3e4f!important;
margin-bottom:0.6667em;
line-height:1.166;
padding-bottom:15px;
}
.brikit-content-layers .brikit-content-layer-backdrop, .brikit-container-backdrop .brikit-content-layer-backdrop .brikit-content-layer {
margin-left:0px;
margin-right:0px;
}
#content-layer-0 {
margin-left:0px;
margin-right:0px;
}
.row:nth-of-type(even) {
background:#f3f4f5!important;
}
#content-block-0 {
padding-left:0px;
padding-right:0px;
margin-left:0px;
margin-right:0px;
}
iframe {
margin-top:5px;
}
.col-lg-6 {
padding-right: calc(50% - 640px);
padding-right:-moz-calc(50% - 640px);
padding-right:-webkit-calc(50% - 640px);
padding-right:-webkit-calc(50% - 640px);
padding-right:-o-calc(50% - 640px);
}
/*.col-lg-6.col-md-4:first-child {
padding-right:50px;
}*/
.col-lg-6.col-md-4 {
padding-right:50px;
}
.col-lg-6.col-md-4:last-child {
padding-left:50px;
}
.tab-pane {
padding-top: 20px;
width:80%;
margin-left:auto;
margin-right:auto;
}
.videoContainer {
width: calc(100% - 50px);
width: -moz-calc(100% - 50px);
width: -webkit-calc(100% - 50px);
width: -o-calc(100% - 50px);
}
.nav-tabs {
width: 80%;
margin-left: auto;
margin-right: auto;
border-bottom:0;
}
.nav-tabs li, .nav-tabs.active li {
width: 25%;
text-align:center;
}
.nav-tabs>li.active>a, .nav-tabs>li.active>a:focus, .nav-tabs>li.active>a:hover {
border-top: 0;
border-left: 0;
border-right: 0;
border-bottom: purple 3px solid;
}
li[role=presentation] {
border-bottom: #ddd 1px solid;
}
.tab-pane .row {
padding-left: 0px;
}
.col-lg-6 p, .col-lg-6 li {
max-width: calc(100% - 50px);
max-width: -webkit-calc(100% - 50px);
max-width: -moz-calc(100% - 50px);
max-width: -o-calc(100% - 50px);
}
.tabSection {
padding-top:40px;
}
.yes img, .no img {
height: 60px!important;
} | 
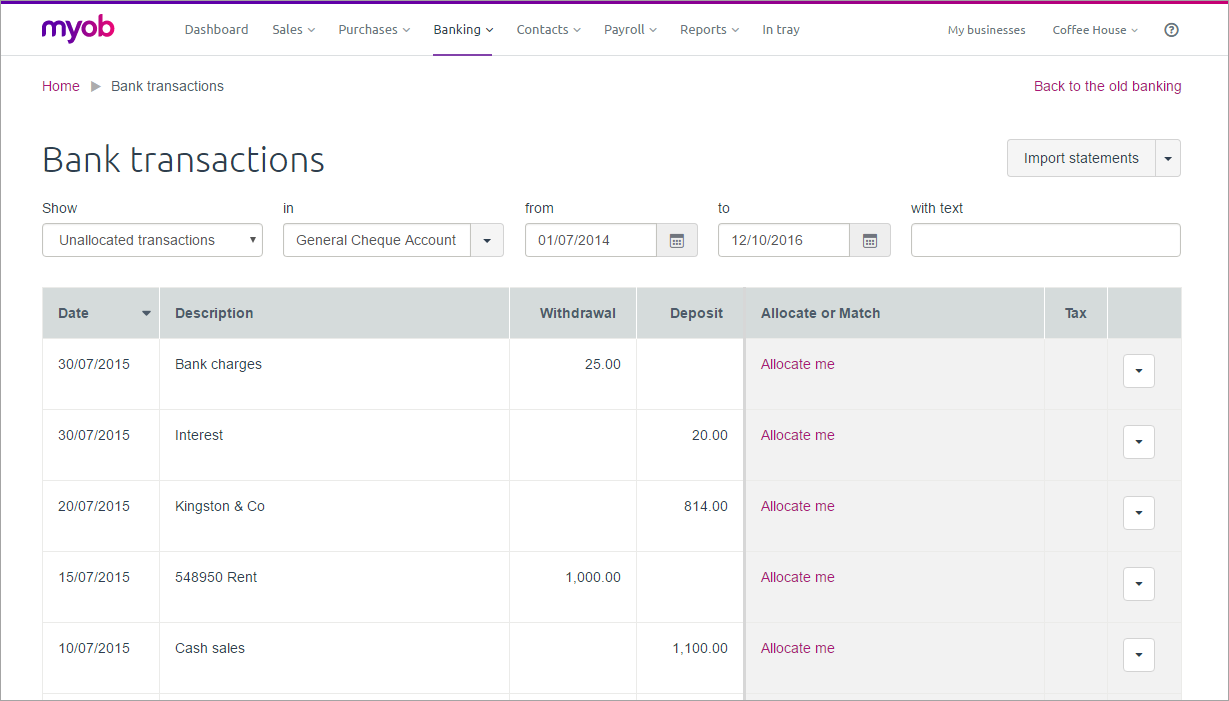

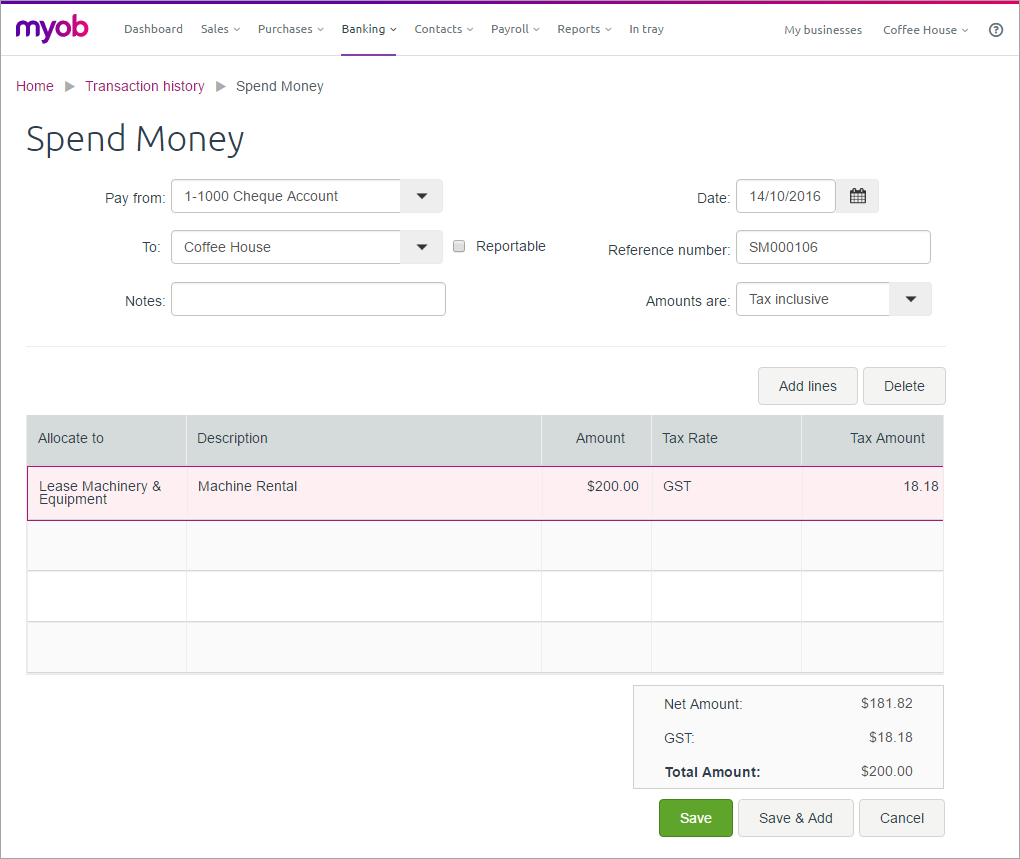

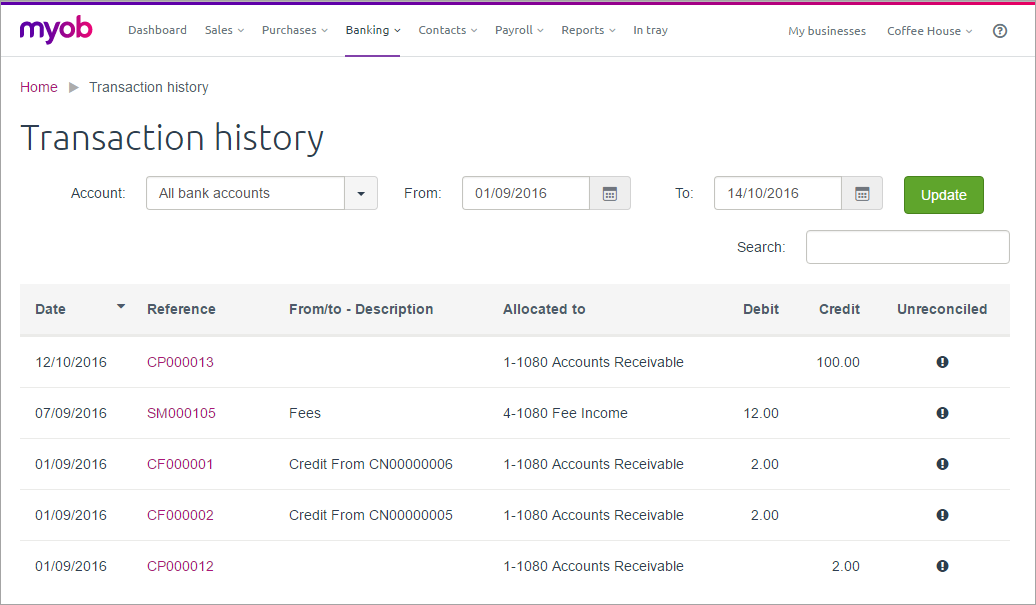

 Yes
Yes
 No
No
 Thanks for your feedback.
Thanks for your feedback.