...
| HTML Wrap |
|---|
|
| HTML |
|---|
<span data-swiftype-index="true"> |
|
...
. But first, complete your payroll settings. This includes choosing the bank account you’ll be |
|
...
To choose your bank account for paying wages
...
paying wages from, choosing if you'll be paying employees electronically, and some payslip display settings. Learn about payday filing and how to set it up. Open the Payroll settings page by clicking your business name. 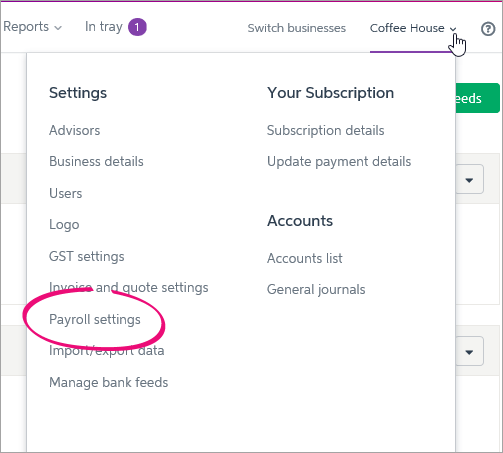 Image Added Image Added
| UI Text Box |
|---|
| Starting to use MYOB Essentials part way through the payroll year? Learn how to enter your pay history . |
The Payroll settings page has different tabs to record your payroll info.  Image Added Image Added
Let's take you through each of the settings on these tabs. | UI Expand |
|---|
| Banking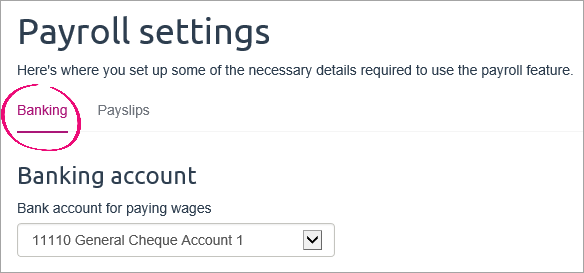 Image Added Image Added
Set up the following on the Banking tab: | Setting | Details |
|---|
Bank account for paying wages | Choose the MYOB Essentials bank account you’ll be paying employee wages from. Payroll transactions (like employee wage payments) will be automatically matched to transactions on this account. If you need to | |
|
|
...
...
To choose payslip display options
...
for this purpose. | Pay employees using bank files | If you want to pay any employees electronically and you bank with ASB, ANZ, BNZ, Westpac or Kiwibank, select the option Pay employees using bank files. You can then enter your bank details and any information you want to appear on bank statements. If you'll be paying all your employees cash or cheque, leave the Pay employees using bank files option deselected. |
When you're finished entering details on this tab, click Save settings, or continue your payroll setup by clicking the Payslips tab. See below for details. |
| UI Expand |
|---|
| Payslips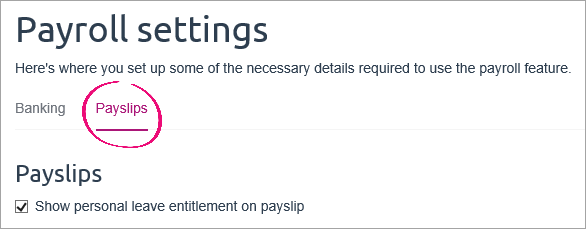 Image Added Image Added
Payslips are emailed to your employees at the end of each pay run, or at any time afterwards. You'll need to have entered an employee's email address on the Employee details tab of their employee record to be able to email their payslip. On the Payslips tab: Choose payslip display optionsSelect the Show personal leave entitlement on payslip |
|
|
...
option if you want to include |
|
|
...
accrued personal (sick) leave |
|
|
...
on employee payslips. If this option is not selected, only the annual leave and alternative holiday |
|
|
...
...
...
...
...
...
When you email payslips to your employees, the payslip is sent as a PDF document attached to an email message. You can change the text in the email message, and choose to send |
|
|
...
...
...
Before you can email the payslip to your employee, you need to enter their email address on the Details tab of their Employee record.
...
addresses. Your employees won't be able to see that you have emailed their payslip to these other addresses, so please keep their privacy in mind. | UI Text Box |
|---|
| When you do a pay run, click in the Email  Image Added column to select which employees you want to email payslips to. Image Added column to select which employees you want to email payslips to. 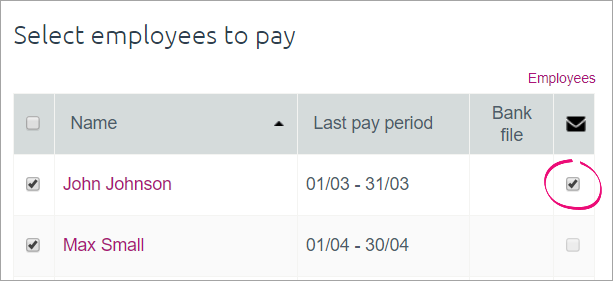 Image Added Image Added
|
|
|
|
Related Topics
| HTML Wrap |
|---|
| width | 15% |
|---|
| class | col span_1_of_5 |
|---|
| | |
| HTML Wrap |
|---|
| float | left |
|---|
| class | col span_1_of_5 |
|---|
| | Panelbox |
|---|
| name | magenta |
|---|
| title | Related topics |
|---|
| |
|
|
...
...

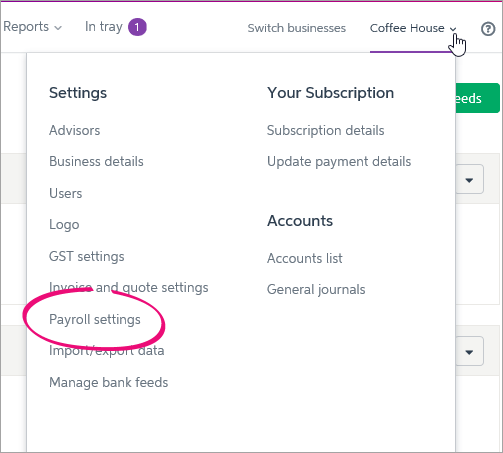

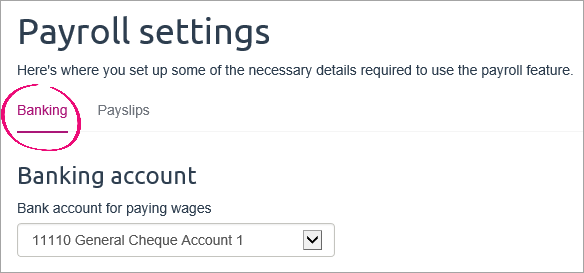
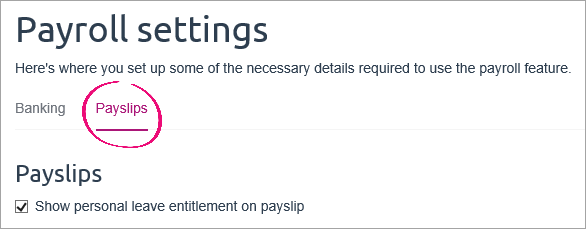
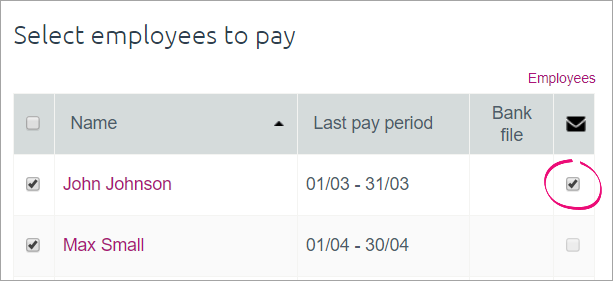
 Yes
Yes
 No
No
 Thanks for your feedback.
Thanks for your feedback.