Two-factor authentication (2FA) codes can be generated via email, an authenticator app on a moblie device, like a phone or tablet, or via an SMS (mobile phone only). If you've got a new phone or other mobile device, you can set it up for been receiving 2FA codes via email and you'd like to change to an authenticator app or SMS, see Switching between email and app two-factor authentication (2FA). 2FA is only affected But if you change the device you want to use, not your phone number. Because you can only receive codes on one device at a time, you'll need to change your 2FA device as follows. | UI Expand |
|---|
| 
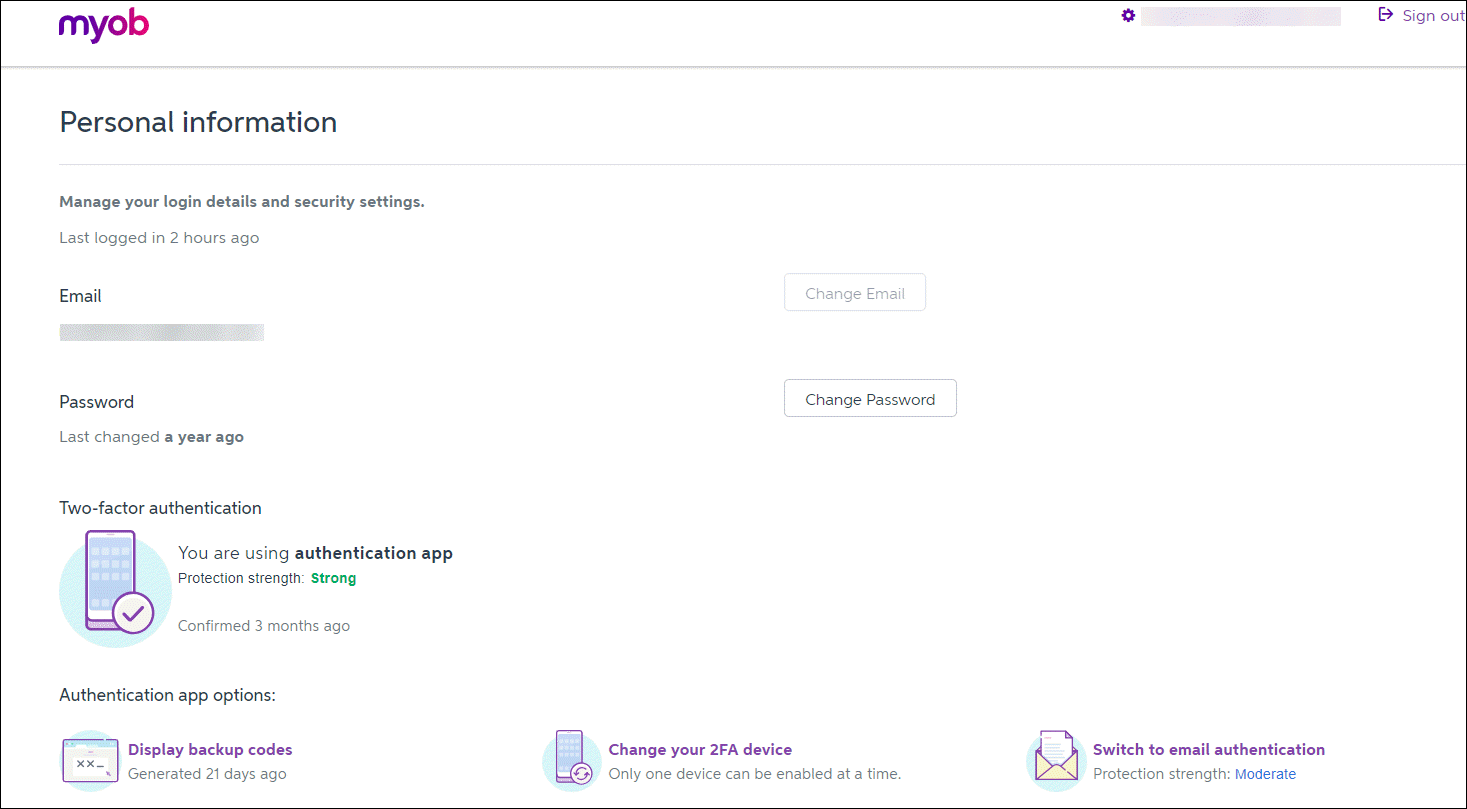

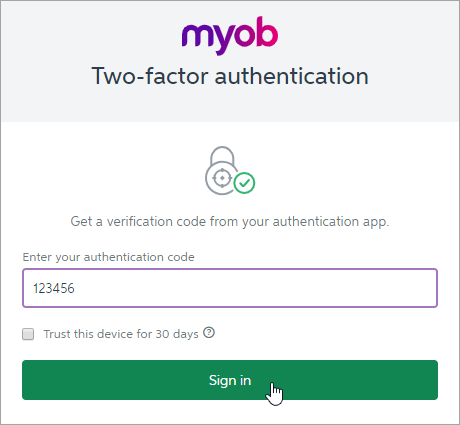

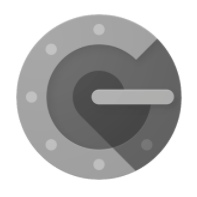
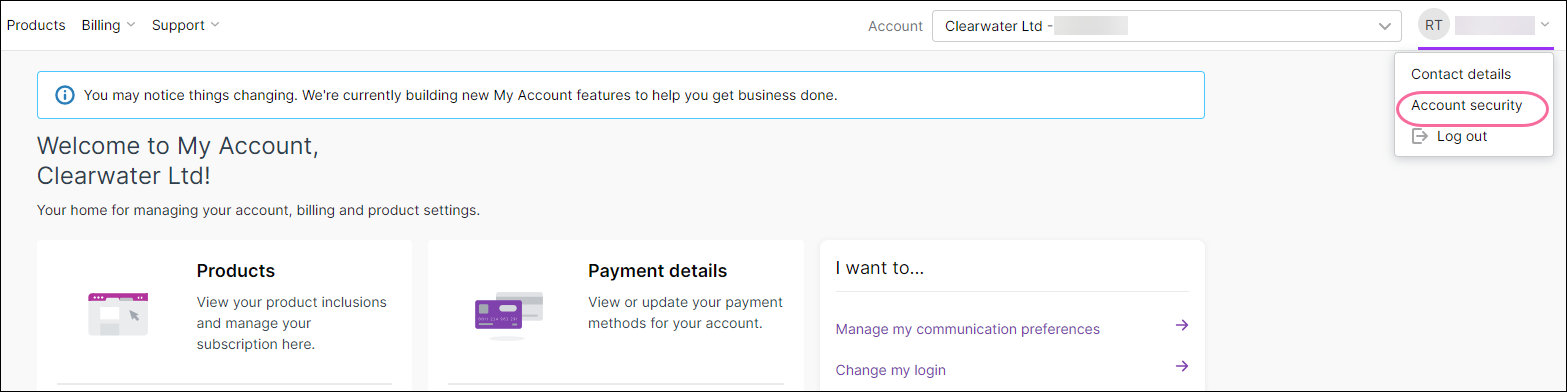


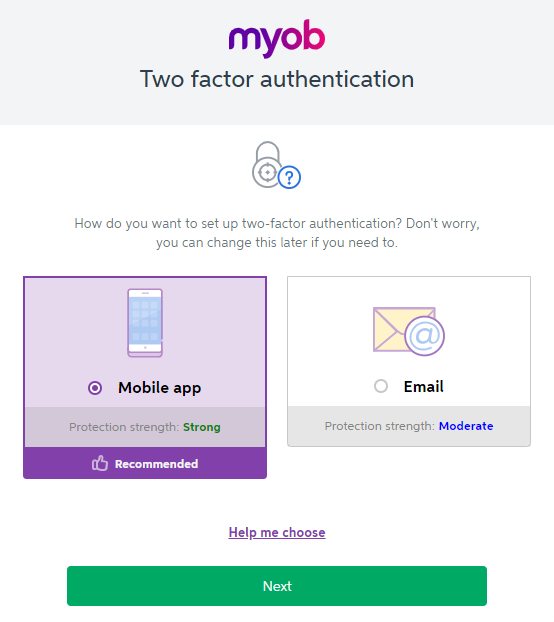


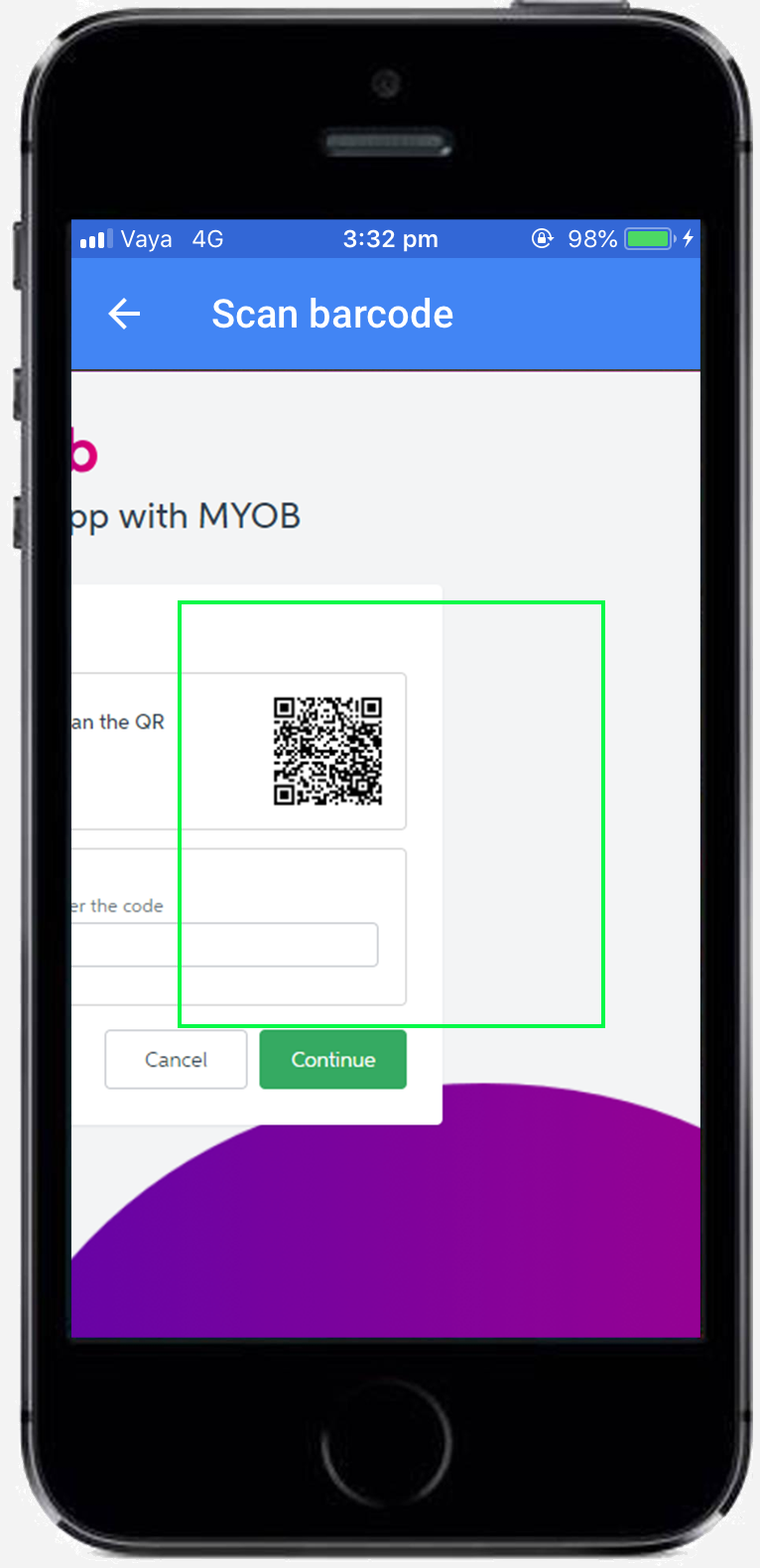
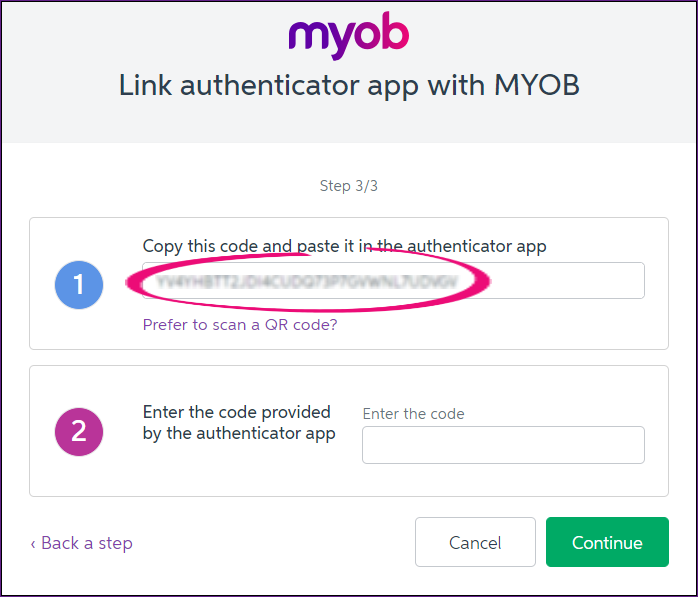
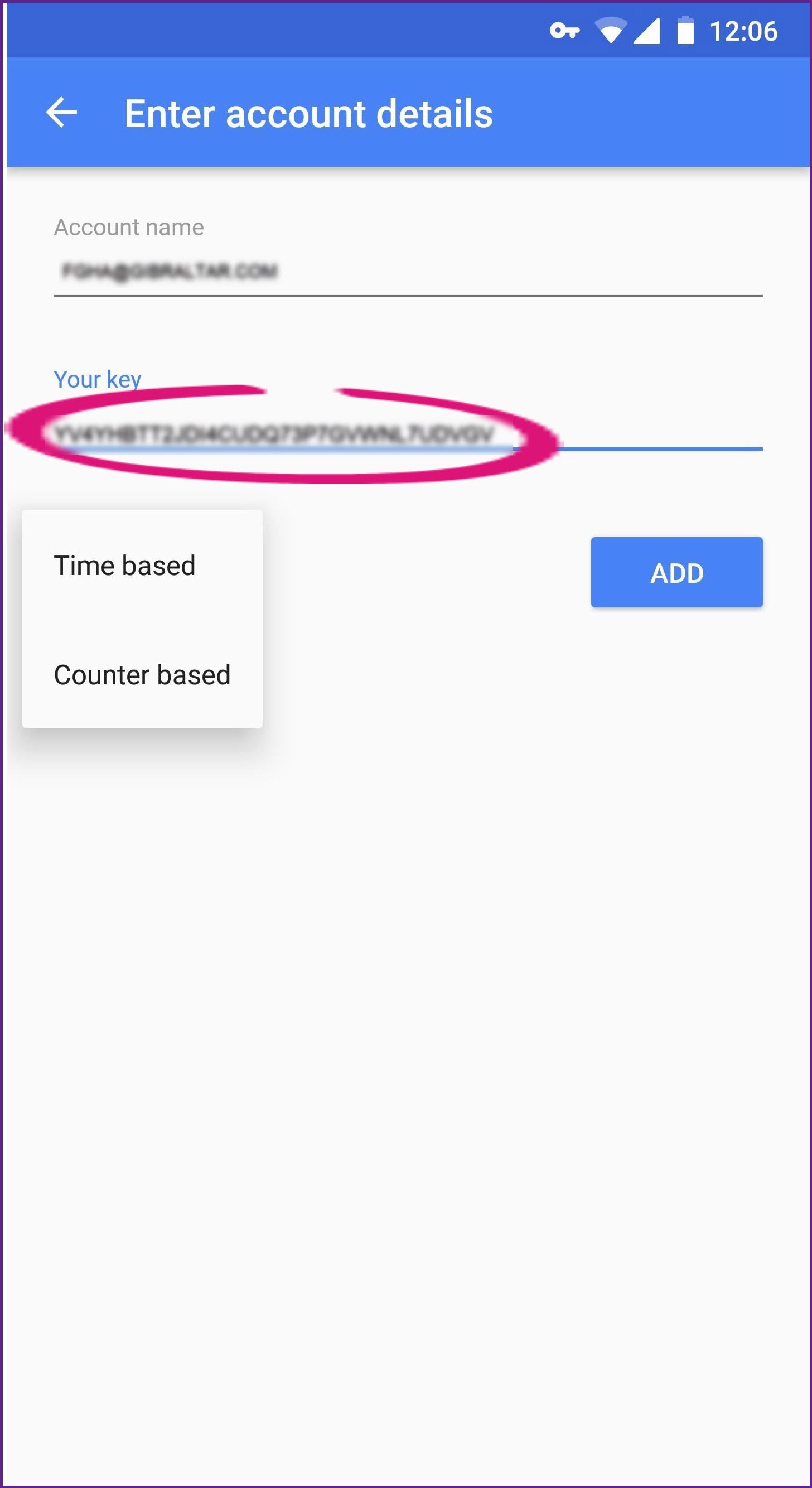


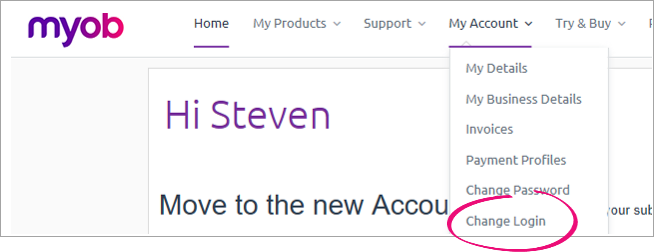
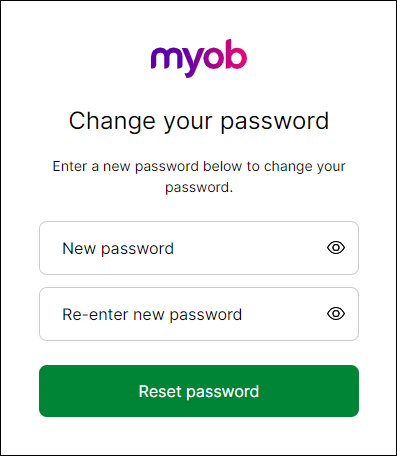
 Yes
Yes
 No
No
 Thanks for your feedback.
Thanks for your feedback.