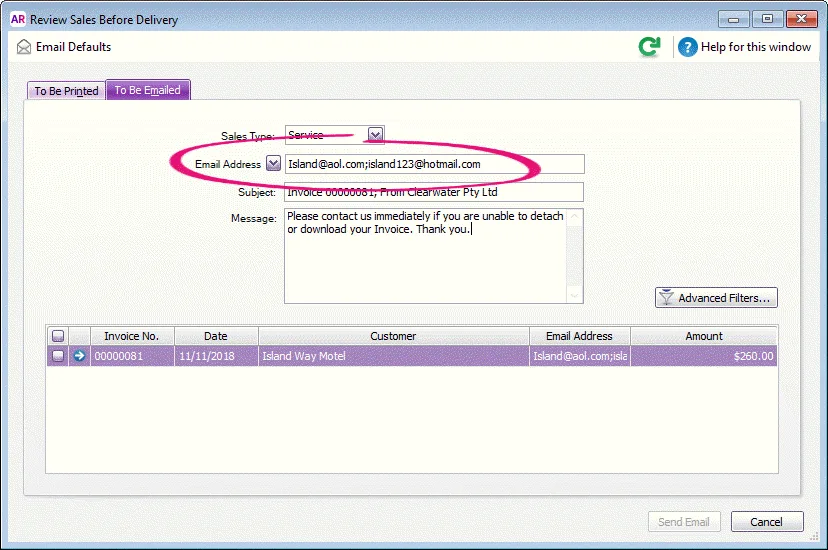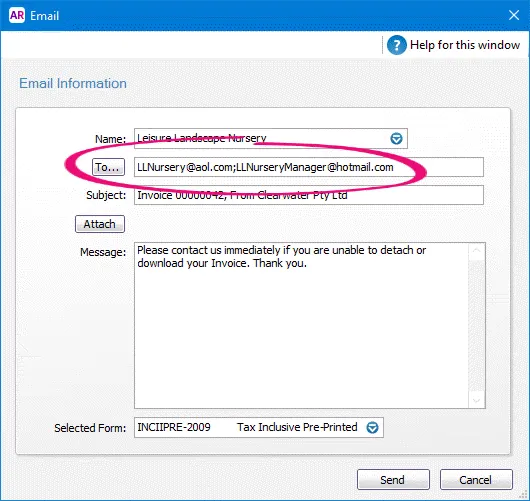You can stay in touch with your contacts by emailing invoices, statements, bills and more.
Setting up emailing in AccountRight
There are 2 ways you can email from AccountRight:
You can send emails directly from online company files, without the need for email software. Learn how to Set up AccountRight to send emails.
Or, you can choose to send emails using Microsoft Outlook, if it's installed on your computer. Learn how to Send emails using Microsoft Outlook.
Need help choosing? See Choose how to send emails.
If you're using AccountRight 2015 or earlier, you can only use Microsoft Outlook to send emails.
How to email
Typically, you enter the transaction you want to email and then click Send to > Email before recording it. The transaction is automatically recorded and you can then change the default email settings before sending it.
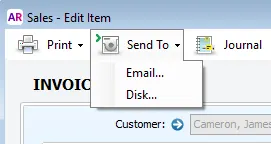
You can also send your emails in a batch. You might do this for your monthly statements or employee payslips. e.g. Sales > Print/Email Statements > To Be Emailed tab.
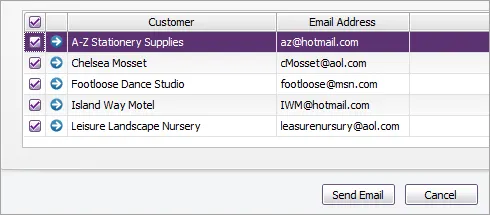
More details
See these topics for more details about emailing specific documents:
To email... | See |
|---|---|
Sales (invoices, quotes and orders) | |
Purchases (bills, quotes and orders) | |
Remittance advices | |
Statements | |
Reports | |
Pay slips (Australia only) | |
Payment receipts | |
A short message to a contact |
Having trouble emailing? Check Email troubleshooting for a solution. If you're using a classic (v19) AccountRight version - see Fixing email issues for troubleshooting.
Emailing attachments
When emailing an individual sale or purchase by clicking Send To > Email in the transaction (not available for batch emailing), you can attach another document or file to the email. Just click Attach on the Email window and select the additional attachment.
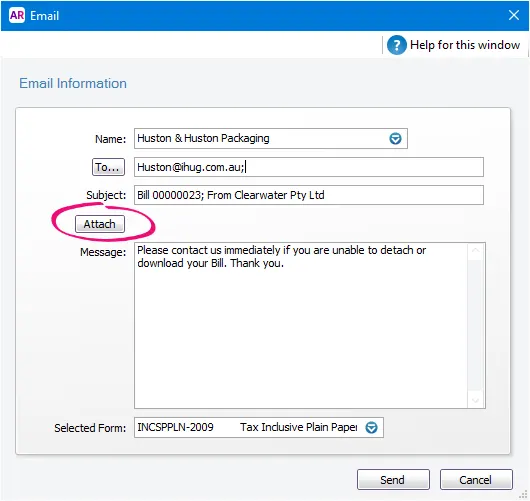
Email addresses
The email addresses in your contacts' cards are used when sending emails. Click To if you have additional email addresses specified in a contact’s card which you want to use. Or you can type email addresses directly into the To field, and use a semi-colon (;) to separate multiple addresses.
Default subject and message
To set up a default email subject and message for your emails, see Set up your default email messages.
FAQs
How do I check my sent emails?
If you send emails through AccountRight, your sent emails can be seen by clicking Sent Emails at the bottom of any command centre.
If you send emails through Microsoft Outlook, your sent emails will be in the Sent Items folder in Outlook.
How do I resend a form I've already emailed?
If you need to resend a transaction, redisplay it and then click Send To from the transaction window. For example, to reprint a sale, find it in the Sales Register window and click the zoom arrow to display it in the Sales window. Then click Send To.
If you need to resend a few transactions look for the Print/Email...buttons in the relevant command centre. For example, to reprint a few sales, click Print/Email Invoices in the Sales command centre. If the transactions aren't listed in the Review... window, click Advanced Filters and deselect the Unprinted or Unsent Only option.
Can I CC an email to another recipient?
While there isn't a CC field, you can include multiple email addresses in the To field when sending the email. Just make sure the email addresses are separated by a semicolon and there are no spaces.
If you'd like to see a CC field added to AccountRight, vote for this idea on the AccountRight Idea Exchange.
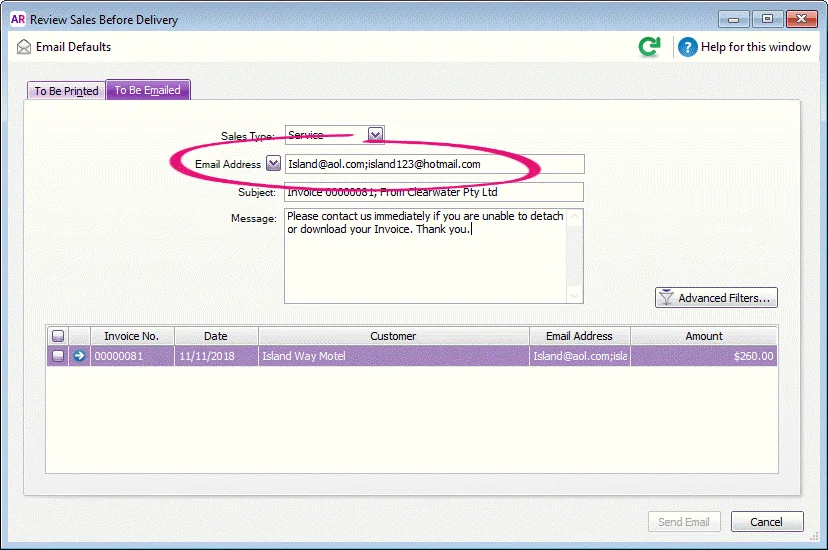
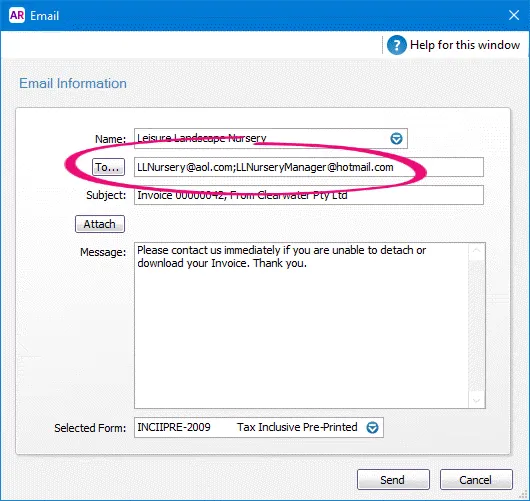
Is there a character limit for my email messages?
When you email a sale or purchase when recording the transaction (using the Send To > Email function), the email message is limited to 255 characters. Learn more about Sending forms when you record a transaction.
When you email sales or purchases using the Print/Email function, such as Sales > Print/Email Invoices, the email message is limited to 4000 characters. Learn more about Sending forms in a batch and Setting up your default email settings.
Where do I set my my email "reply-to" address?
If you send emails directly from AccountRight (online company files only), you can set the reply-to email address in the email preferences (Setup menu > Preferences > Emailing tab > Reply-to Email Address). Note that you can only have one reply-to address for each company file, and it will apply to all emails.
If you send emails via Microsoft Outlook, emails are sent from the default email account. To change this:
Open Microsoft Outlook.
Go to the Tools menu and choose Account Settings.
Select the email account you want to make the default account, and then click Set as Default. (If the option is greyed out, it means that the account you’ve selected is already the default account.)
Click the Data Files tab and again select the email address you want to use then click Set as Default.
How do I send an email to multiple addresses?
When emailing a single document or a batch, click To if you have additional email addresses in a contact’s card which you want to use. Or you can type email addresses directly into the To field, and use a semi-colon (;) to separate multiple addresses and make sure there are no spaces.