AccountRight Plus and Premier only
Most employees are entitled to a certain number of days of leave that they can take during the year. This might include annual leave, personal leave (sick leave), bereavement or compassionate leave, or carer's leave. Regardless of the name, AccountRight handles all leave in a similar way.
If you're not sure what leave your employees are entitled to, the Fair Work website is a good place to start.
How leave works in AccountRight
There are 2 parts to leave:
the leave balance (how much leave is available to be taken), and
the leave payment (how much is paid when leave is taken).
AccountRight uses entitlement payroll categories to track your employees' leave balance. The payment of leave is handled using a wage payroll category. So when an employee takes leave, the wage payroll category looks after the payment and the entitlement payroll category keeps track of their leave balance.
To help manage your employees' leave, AccountRight comes with some default payroll categories:
2 wage payroll category – to pay for annual and personal leave when it's taken and to reduce the employee's leave balance
6 entitlement payroll categories – to calculate and maintain the accrued leave for different types of employees
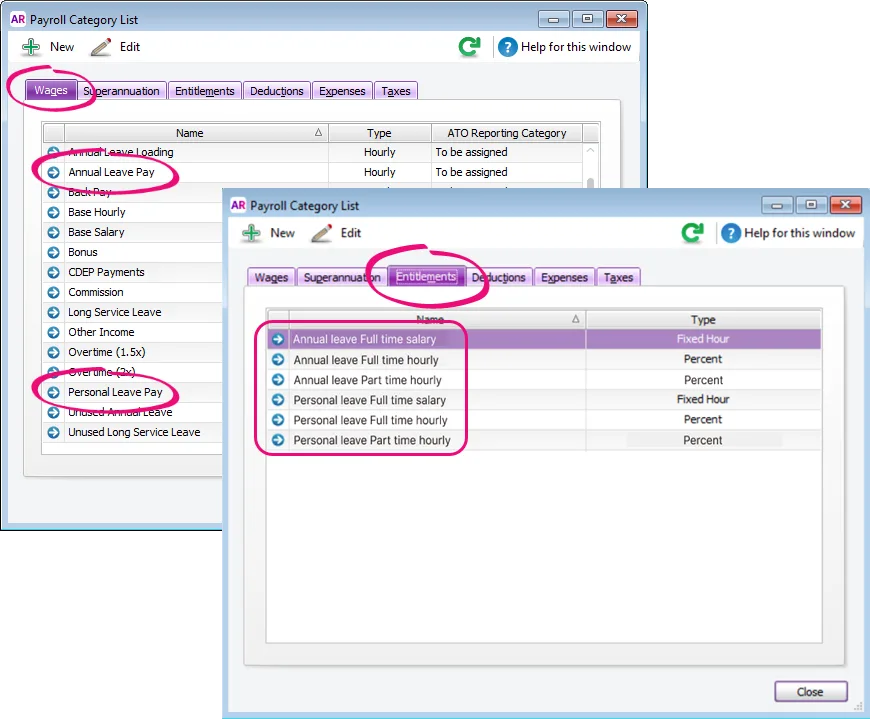
Don't see all these default payroll categories?
If you've been using AccountRight for a while, you might see fewer default payroll categories. But you can create new payroll categories to suit the needs of your business.
Once the applicable payroll categories are assigned to an employee, you can pay them for leave – like this example:
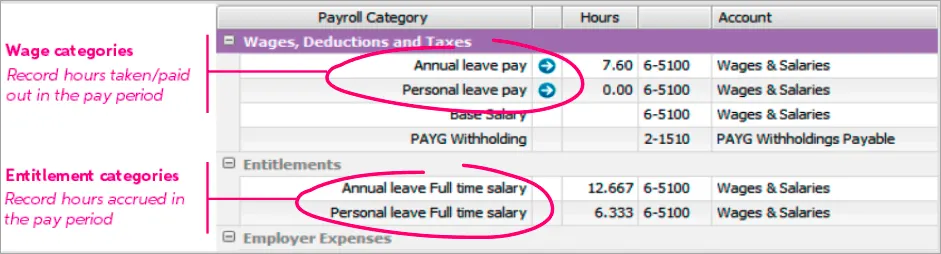
In the above example, an employee is taking 7.6 hours of annual leave in the pay period, and this is entered against the Annual Leave Pay payroll category. The Annual Leave Full time salary payroll category shows the number of hours the employee is accumulating over the pay period (12.667 hours).
Need to fix some leave?
See Adjusting leave entitlements. What about unpaid leave? See Leave without pay.
To assign annual leave and personal leave to your employees
There are default wage and entitlement categories in AccountRight that are set up to suit most businesses. All you need to do is assign them to your employees.
Go to the Payroll command centre and click Payroll Categories.
Click the Wages tab.
Click the Annual Leave payroll category.
If it hasn't already been chosen, choose the applicable ATO Reporting Category. If unsure, check with your accounting advisor or the ATO. Learn more about assigning ATO reporting categories for Single Touch Payroll reporting.
Click Employee.
Select the employees who are entitled to annual leave and click OK.
Click OK.
Click the Entitlements tab.
Click the zoom ( ) arrow to open the entitlement category you want to assign. Choose the one that matches the employees you're assigning it to (full time, part time, salaried or hourly).
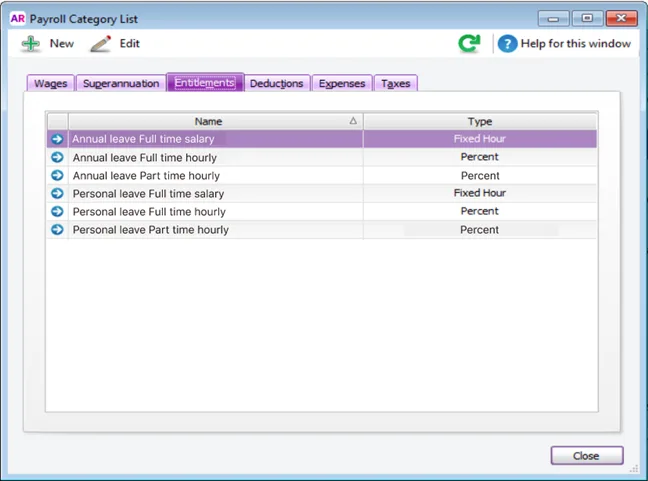
Click Employee.
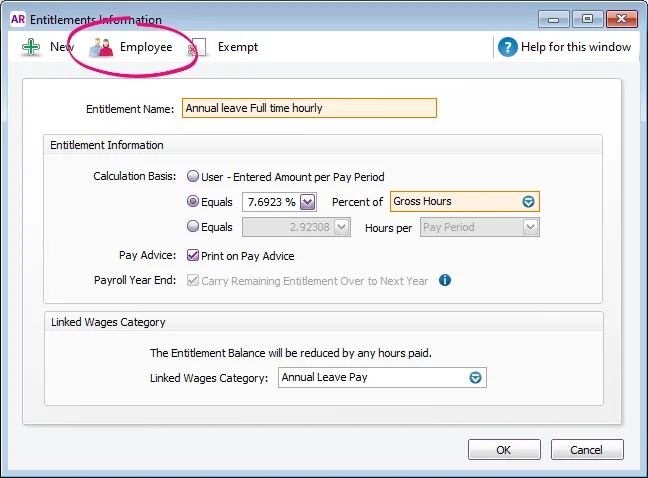
Select the employees who are entitled to annual leave and click OK.
Linking wage categories and adding exemptions
AccountRight's default entitlement categories are set up to suit most businesses. But if you've created additional wage categories, you might need to choose additional linked wage categories or add additional exemptions. To learn more see Linking a wage category and adding leave exemptions.
Click OK to save the entitlement category.
Repeat the above steps to assign the Personal Leave wage and entitlement categories to your employees.
To create a wage category for paying leave
If you have other types of leave that you need to pay your employees (apart from annual and personal leave) you'll need to set up a wage category for it.
Remember – wage categories are used to include payments on an employee's pay.
Go to the Payroll command centre and click Payroll Categories.
Click the Wages tab.
If a wage category already exists for the type of leave you're setting up, click the zoom arrow ( ) to open it. Otherwise, click New and give the category a name.
For the Type of Wages, select Hourly (you can use this for both hourly-based and salaried employees).
Choose the applicable ATO reporting category. If unsure, check with your accounting advisor or the ATO. Learn more about assigning ATO reporting categories for Single Touch Payroll reporting.
For the Pay Rate, select Regular Rate Multiplied by and leave the next field set to 1.0000. This means the leave will be paid at the same rate as the employee's regular pay.
If you've set up a separate account to track these leave payments, select the Optional Account option and choose the Override Account.
Select the option Automatically Adjust Base Hourly or Base Salary Details. This ensures that when you pay an employee for leave, their regular pay hours and amounts are adjusted accordingly – so they're not overpaid.
Click Employee and select the employees who are entitled to these leave payments.
Click OK then click OK again.
To create an entitlement category
If you have other types of leave that your employees will accrue (apart from annual and personal leave) you'll need to set up an entitlement category for it.
Remember – entitlement categories are used to track the leave an employee has accrued.
Go to the Payroll command centre and click Payroll Categories.
Click the Entitlements tab.
If the entitlement you want to set up already exists, click the zoom arrow to open it. Otherwise, click New and give the entitlement a name.
In the Entitlement Information sectionSet up how you want to calculate the accrual of entitlement hours. You have three options:
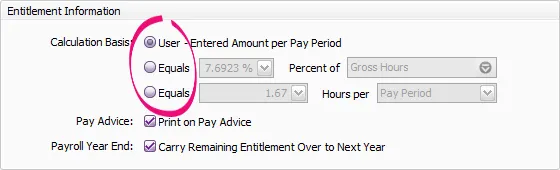
User - Entered Amount per Pay Period - Select this option if you want to enter the hours to accrue in each employee’s standard pay, or manually enter hours accrued when recording the pays.
Equals [x] Percent of - Select this option if your employees are paid on an hourly basis or work variable hours. This calculation basis means leave will calculate based on the hours recorded in an employee's pay.
If you select this option, you'll need to specify the percentage rate to be used in the calculation. This rate will be multiplied by the hours worked in the pay period, to determine the number of entitlement hours accrued.
Select the category to base the calculation on from the Percent of selection list. We suggest you select the Gross Hours option and then click Exempt to choose the categories you don’t want the entitlement to accrue on.
For example:
Say your employees work a 38 hour week, and occasionally work overtime. You need to exempt any categories that are paid in addition to the employee’s standard 38 hour working week, such as overtime hours, holiday leave loading. But don’t exempt categories that are paid instead of their normal hours, such as annual leave or personal leave, otherwise the accrual will not calculate correctly.The National Employment Standards specify that as a minimum, full-time and part-time employees get 4 weeks of annual leave, based on their ordinary hours of work. Also, the minimum personal leave entitlement is 10 days per year for full-time employees, or pro rata of 10 days for part-time employees, depending on their hours of work.
If your employees are entitled to:
-
4 weeks annual leave per year (or pro-rata for part-time employees), use the percentage 7.6923%
-
10 days personal leave per year (or pro-rata for part-time employees), use the percentage 3.8462%
If your employee entitlements are different to these, see Calculating an entitlement percentage.
Have more questions about minimum leave entitlements? See the Fair Work website.-
Equals [x] Hours per - Select this option if your employees are paid a salary, such as full time or part time.
To calculate the correct number of entitlement hours, you need to specify a fixed rate that should be accrued each Pay Period, Month or Year, regardless of the hours worked by the employee. No matter which option you choose, the total hours accrued per year will be the same, so choose the calculation that’s easiest for you to work out.Example - full time employee
Say your employees are entitled to 4 weeks annual leave per year, and they work a 7.6-hour day (38-hour week). You would enter:
-
152 hours per year (4 weeks x 38 hours) or
-
12.67 hours per month (152 hours / 12 months) or
-
the rate per pay period, which you calculate by dividing the entitlement hours by the number of pay periods. For example, if your employees are paid fortnightly, you would enter 5.846 per pay period (152 hours / 26 pay periods).
Example - part time employee
Say a part time employee is entitled to 4 weeks annual leave per year, and they work a 7.6-hour day for 3 days (22.8-hour week). You would enter:
-
91.2 hours per year (4 weeks x 22.8 hours) or
-
7.6 hours per month (91.2 hours / 12 months) or
-
the rate per pay period, which you calculate by dividing the entitlement hours by the number of pay periods. For example, if your employees are paid fortnightly, you would enter 3.507 per pay period (91.2 hours / 26 pay periods).
-
(Optional) To show accrued leave on pay slips, select the option Print on Pay Advice.
(Optional) To carry over accrued leave into the next payroll year, select the option Carry Remaining Entitlement Over to Next Year. If you don't select this option, the leave balance will reset to zero at the start of the new payroll year.
In the Linked Wages Category sectionFor the Linked Wages Category, select one or more wage categories.
Each entitlement category must be linked to at least one wage category. Select the categories that you’ll use to record the hours taken by employees for this entitlement (see above for setting up wage categories for leave payments). When recording a pay for an employee who has used their entitlement, for example, by taking annual leave, you allocate the hours taken using the linked wage category, and the employee’s accrued leave balance will be automatically reduced.
For example, when setting up a Personal Leave Accrual entitlement category, you could link the Personal Leave Pay and Personal Leave Pay (No Cert) wage categories (or whatever categories you've set up for this purpose). When an employee takes some personal leave, the Personal Leave Accrual balance is reduced by the hours you enter in those linked wage categories.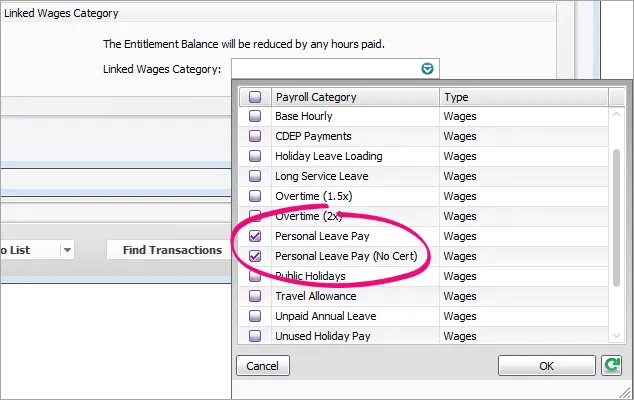
Click Employee and select all employees who are entitled to this leave, and to whom the rate or percentage you've entered applies.
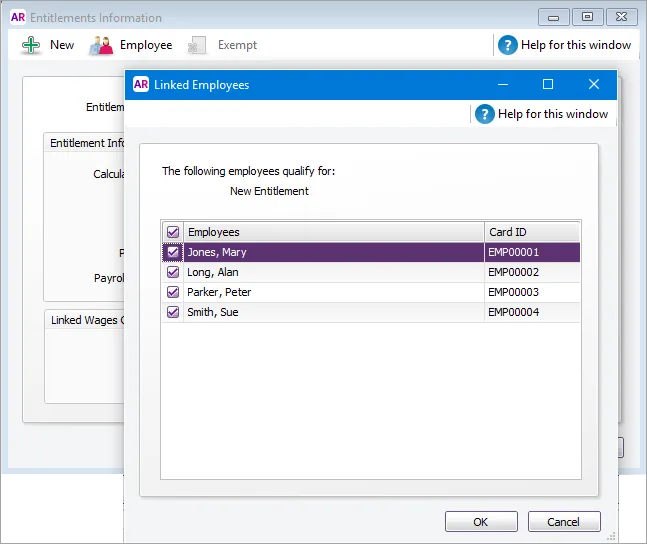
If you have:
entered a percentage, only select employees who are paid hourly
entered a fixed rate, only select salaried employees.
chosen to enter a user-entered amount, select all the employees for whom you've specified entitlement hours in their standard pays.
What are Federal Hours?
Federal hours are the total of all hourly based wage categories assigned to an employee, except those wage categories which are exempt from PAYG Withholding.If you're not sure whether to use Gross Hours or Federal Hours in your entitlement calculation, check with the ATO or your accounting advisor.
To record leave taken
Start a new pay run (Payroll command centre > Process Payroll > Employee Pays step).
Click the blue zoom arrow to review the employee's pay.
Open the employee’s pay and enter the hours taken during the pay period in the Hours column of the wage category as a positive amount (if you use timesheets to track leave hours, the hours will be filled in for you).
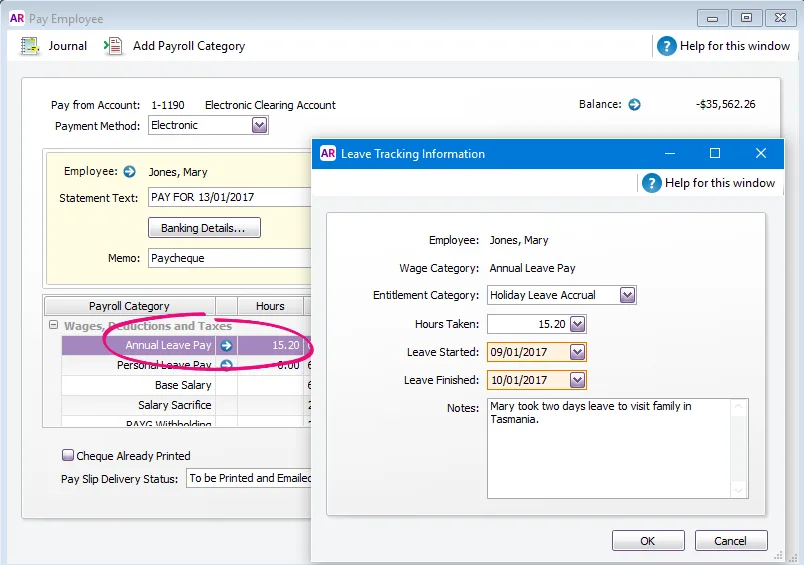
Click the blue zoom arrow ( ) next to the leave’s wage category to enter details about the leave. You can also enter the start and end date for the leave taken in the period (but if the employee took several non-consecutive days, just note down the details in the Notes field).
Continue processing the pay as normal.
Paying leave in advance
If you’re processing a pay that includes an employee's standard pay, plus leave equal to additional pay periods, select the Pay leave in advance option in the Pay Period step of the Process Payroll Assistant. You can then select the number of standard pays you’re processing for the employee (0 or 1) plus the additional pay periods of leave.
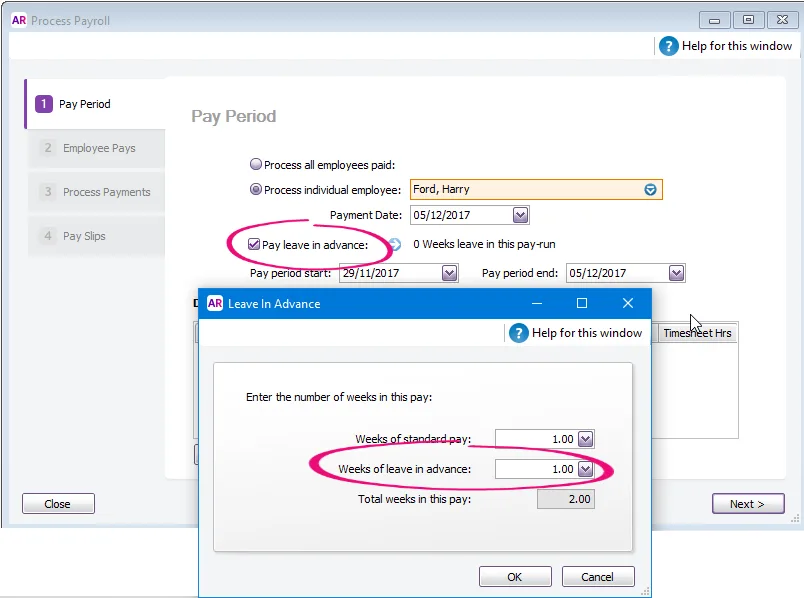
FAQs
When does the year-to-date leave balance update in an employee's card?
At the start of a new financial year, you may notice that the balance in the Year-to-Date column in the Entitlement section, Payroll Details tab of an employee’s card still shows the previous YTD balance. This balance updates after you record the first pay in the new year.
How do I get leave balances to reset at the start of the payroll year?
Deselect the Carry Remaining Entitlement Over to Next Year option in the Entitlement Information window.

How do I record employee opening (carry over) balances?
If your employees already had entitlement hours owing to them when you started using AccountRight’s payroll features, enter the opening balances in their card.
Go to Card File command centre > Cards List, open an employee card > Payroll Details tab > Entitlements. Enter the opening balances (in hours) in the Balance Adjustment column.
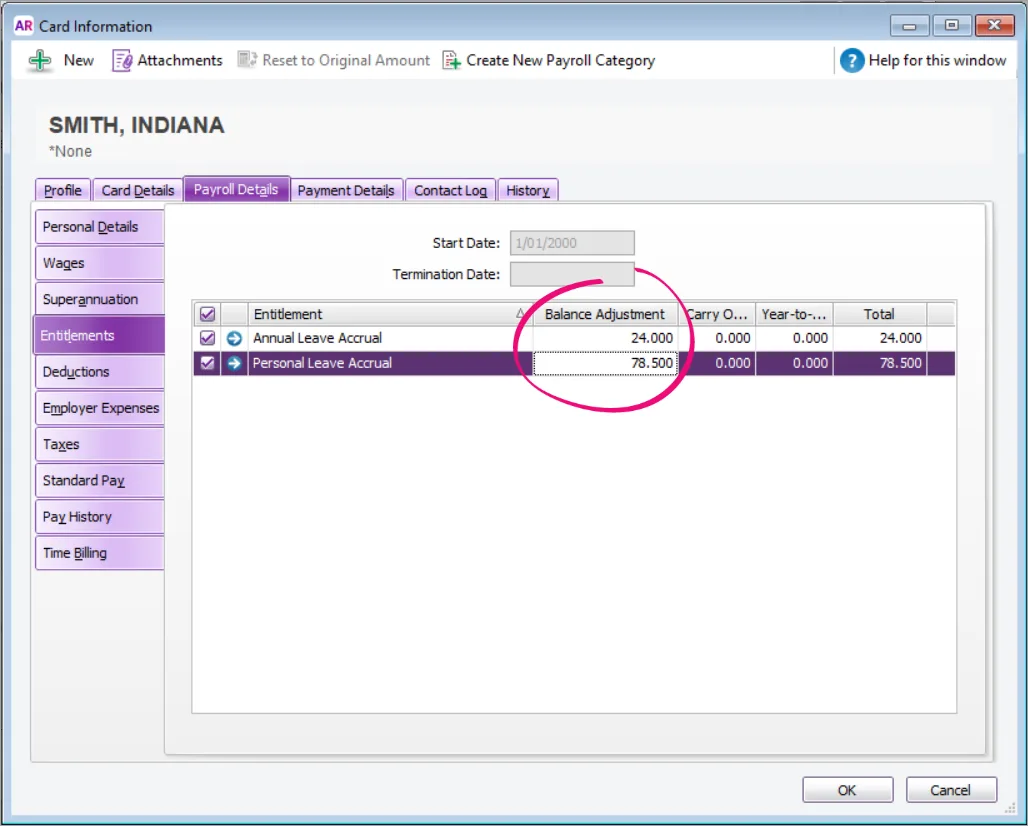
How do I show leave hours accrued in the pay period on pay slips?
Select the Print on Pay Advice option in the Entitlement Information window (Payroll > Payroll Categories > Entitlements tab > open the entitlement).
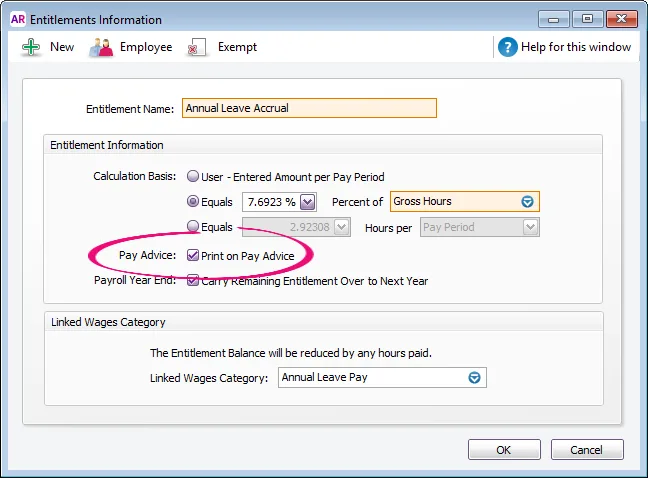
To include year-to-date amounts paid and entitlement balances (which includes any carry-over balances) on your employee pay slips, go to Setup > Preferences > Reports & Forms tab and select the option to Include all YTD amounts and Entitlement Balances on Paycheques Stubs.
Learn more about personalising pay slips.
How can I track leave taken, so I can process it in the next pay run?
We suggest you use timesheets. You can include the hours you record on the timesheet (Payroll command centre) in the pay run.
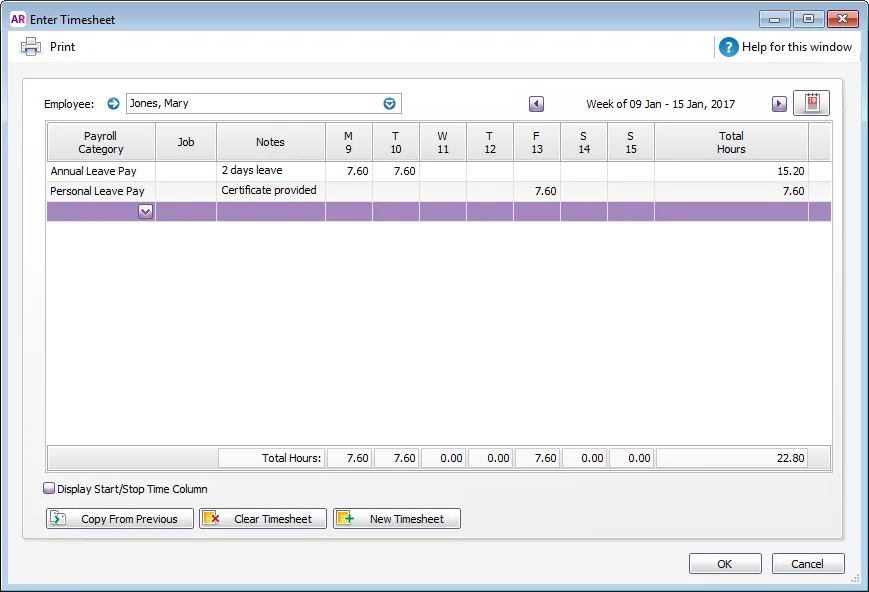
Learn more about Timesheets and including employee timesheets in a pay run.
Can I pay leave in advance?
Yes, there's an option to pay leave in advance when processing a pay run. See Paying leave in advance.
How do I set up compassionate leave?
Employees don't accumulate compassionate leave and it's not a part of their sick and carer's leave entitlement. Employees can take compassionate leave any time they need it, for example for family bereavement.
So you just need to set up the wage category for paying compassionate bereavement leave (see 'To create a wage category for paying leave', above) and record the leave taken in their pay run.
For guidelines on providing compassionate leave, see this Fair Work website.