- Created by KylieN, last modified by RonT on Jun 08, 2023
https://help.myob.com/wiki/x/HgCc
How satisfied are you with our online help?*
Just these help pages, not phone support or the product itself
Why did you give this rating?
Anything else you want to tell us about the help?
New Zealand only
For Australian help, click here.
- Paying directly into an employee's bank account ensures fast, secure and accurate payments
- MYOB Essentials creates a bank file at the end of a pay run for you to upload to your bank for processing
- ASB, ANZ, BNZ, Westpac and Kiwibank are supported (for Kiwibank, see here for all the details)
- There are some one-off setup tasks to complete in MYOB Essentials before you can pay employees electronically
OK, let's step you through it:
To set up electronic payments
Before you can pay your employees electronically, you need to:
- enable the bank files feature in MYOB Essentials
- enter your business's bank account details, and
- enter your employees' bank account details.
Here's how:
Enable the bank files feature
In MYOB Essentials, click your business name and choose Payroll settings.
- Select your MYOB Essentials Bank account for paying wages.
Select the option Pay employees using bank files option.

Enter your business's bank details. If unsure about any of these details, check with your bank:
Choose your Bank and enter the bank and account details where the wages will be paid from.
If you're with Kiwibank, choose BNZ as the bank. Learn more about bank files for Kiwibank.- (Optional) Enter Extra information for your bank statement:
- Payer particulars
- Payer code
- Payer reference
Click Save settings. The Banking section will now be available on the Employee details tab for each of your employees.
If you're setting this up after previously using PayAgent, you'll receive security emails about changed bank account details—you can disregard these emails. You'll also need to re-enter your employee's bank details as described below.
Enter your employees' bank account details
- From the Payroll menu, choose Employees.
Click the employee's name to open their details.
- On the Employee details tab:
- Choose whether the employee's pay is being paid into one account or split between two accounts.
Enter the bank and account details. If you only see the Account description field, make sure you've recorded your business's bank details as described above.
Employee bank account details previously entered into the Account description field can now be entered into the relevant bank, branch and account number fields.
- (Optional) Add a Payee reference (statement text) to appear on the employee's bank statement for wage payments.
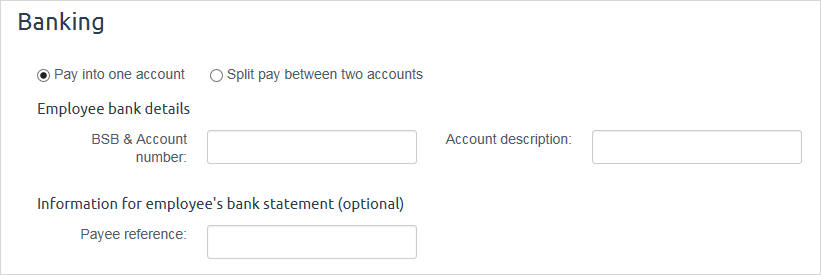
- Click Save.
- Repeat steps 6-8 for each employee being paid electronically.
You're now ready to pay your employees electronically.
To pay your employees and download a bank file
Once you're set up (see above), you can do a pay run, download the bank file and upload it to your bank through their internet banking site. If you need to add or update employee bank details, do this before processing the pay run. This ensures the bank file generated during the pay run contains up to date banking details.
As bank files can be edited outside of MYOB, please store them securely and double-check the data before uploading payments. MYOB is not responsible for any funds transferred by using bank files.
- Complete a pay run.
In the final step of the pay run, click the Download bank file button to download your bank file (also known as an ABA file). Save it to your computer in an easy-to-find location.
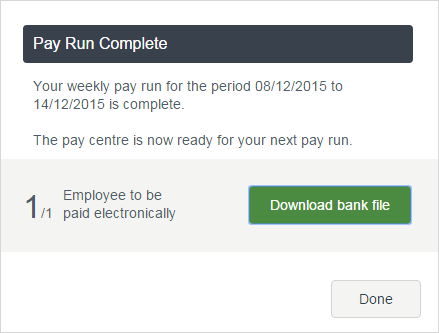
Download bank file button greyed out? This means you haven't completed entering, or you didn't save, the employee's bank details. See To set up electronic payments, above.
If you're with Kiwibank, you'll need to modify your bank file before uploading - see here for all the details.
Otherwise you can now upload your bank file to your bank via their internet banking site.
Uploading the bank file to your bank
Most banks provide online banking through which you can upload bank files. Check the help in your online banking portal to learn more, or check with your bank if you need more help. You can also search Google for your bank's instructions, e.g. search for "upload aba file ANZ" or "upload bank file westpac", etc.
FAQs
How do I download a bank file from a past pay run?
If needed, you can download bank files from past pay runs.
Bank files were current at the time they were created and can't be changed. So any changes or additions to an employee's bank details since a file was created won't be updated in bank files from past pay runs.
- In the Payroll menu, click the Past pay runs link. The Past pay runs page appears with a list of pay runs.
Click the Download button for the applicable pay run to download your bank file. Save it to your computer in an easy-to-find location.
Upload the bank file to your banking portal.
How do I fix a mistake and recreate the bank file?
If something in an electronic payment bank file is wrong, you'll need to:
- Delete the pay run the bank file was created for. You'll need to delete all employee pays contained in the pay run. For details, see Changing or deleting a pay.
- Fix whatever needs fixing (maybe an employee's bank details need updating or other payroll details have changed). Learn more about entering an employee's pay details.
- Process the pay run again and download the updated bank file. See above for more details.

 Yes
Yes
 No
No
 Thanks for your feedback.
Thanks for your feedback.