You are viewing an old version of this page. View the current version.
Compare with Current View Page History
« Previous Version 4 Next »
https://help.myob.com/wiki/x/xDbnAQ
How satisfied are you with our online help?*
Just these help pages, not phone support or the product itself
Why did you give this rating?
Anything else you want to tell us about the help?
Need to pay some wages in advance? Sometimes called an employee loan, we'll show you how to pay an advance and how to withhold the amount from a future pay to "repay" the advance.
This is done by setting up an earning pay item to pay the advance, and a deduction pay item to repay the advance. Note that you'll need to manually keep track of the repayments and stop deducting them after the advance is paid in full.
Let's take you through the details.
Set up a wage advance earning pay item
Pay items are used to add extra payments to employees' pays. Here's how to set up a pay item for wage advances. We'll set it up with a $0 value, and you can enter the wage advance amount on the employee's pay. This also means you can re-use this pay item for other employees.
- Go to the Payroll menu and choose Pay items.
- Click Create earning.
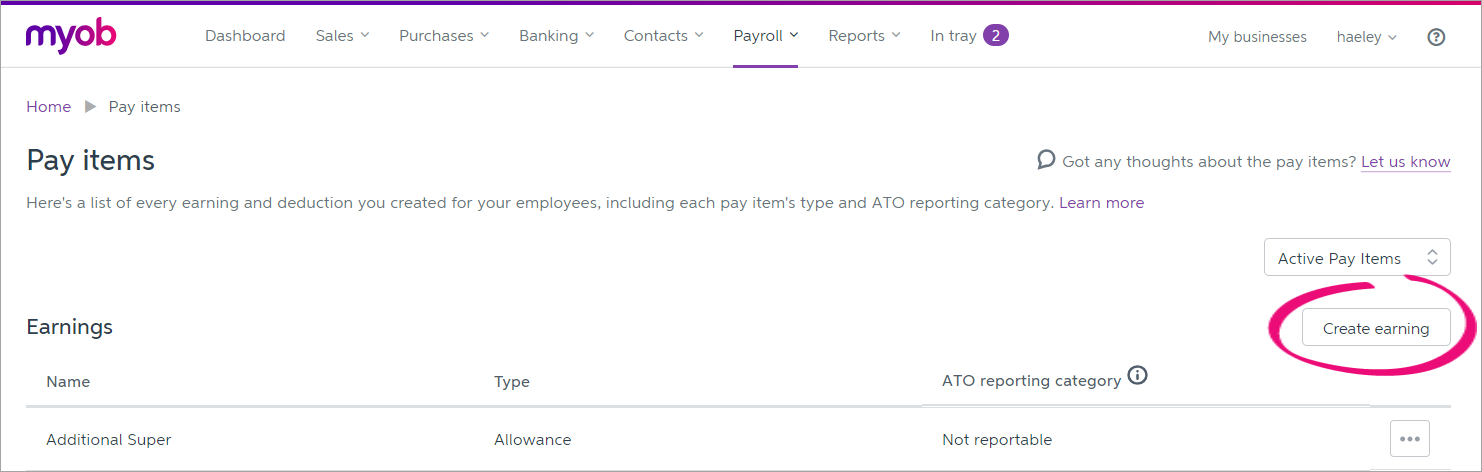
- Set up the earning:
- For the Type, select Standard earning.
- Enter a Name for the earning.
If you'd like a different, more personalised, name to show on payslips for this earning, enter a Name for payslip, such as "Wage Advance - Steven". Otherwise, this can be the same as the Name field.
For the Rate, choose Fixed amount.
- Enter the Amount for the advance, or leave this as $0 if you'd like to enter the amount during the pay run.
- Choose whether the advance is Taxable or Non-Taxable. If unsure, check with your accounting advisor or the ATO/IRD.
Select your country-specific options.
If you're in... this option... means this... Australia Pay super on this earning Select this option if superannuation should be paid on the advance. See the ATO guidelines for details about what should be included in super calculations. ATO reporting category If you report to the ATO via Single Touch Payroll, select the applicable ATO reporting category for this pay item. If unsure, check with your accounting advisor or the ATO. Learn more about ATO reporting categories for Single Touch Payroll. New Zealand Exclude CEC Select this option if compulsory employer contributions should be excluded from this pay item. If unsure, check with your accounting advisor or check the IRD website.
Here's our example wage advance pay item setup. Your setup might vary, depending on your requirements.
- Click Save.
Set up a wage advance deduction pay item
We'll set up a deduction pay item so you can deduct repayments from the employee's pay. We'll set up this pay item with a $0 value so you can enter the repayment amount on the employee's pay. This also means you can re-use this pay item for other employees.
- Go to the Payroll menu and choose Pay items. The Pay items page appears.
- Click Create deduction.

- Set up the deduction:
For the Type, select Standard deduction.
Enter the deduction Name, such as "Wage Advance Repayment".
If you'd like a different, more personalised, name to show on payslips for this deduction, enter a Name for payslip, such as "Wage Advance Repayment - Steven".
- Enter the deduction Amount or leave this as $0 if you'd like to enter the amount during the pay run.
In the Tax field, choose whether the deduction is Before tax or After tax. If unsure, check with your accounting advisor or the ATO/IRD.
(Australia only) If you report to the ATO via Single Touch Payroll, select the applicable ATO reporting category for this pay item. If unsure, check with your accounting advisor or the ATO. Learn more about ATO reporting categories for Single Touch Payroll.
Here's our example deduction setup:
- Click Save.
Assign the pay items to an employee
To include the above pay items on an employee's pay, you need to assign them. Here's how:
- From the Payroll menu, choose Employees.
- Click the employee's name.
- Click the Pay items - earnings & deductions tab.
- In the Earnings section, click the dropdown arrow next to the Add earning... field.
- Choose the Wage Advance pay item to be assigned to the employee. The pay item is assigned to the employee.
- In the Deductions section, click the dropdown arrow next to the Add deduction... field.
- Choose the Wage Advance Repayment pay item to be assigned to the employee. The pay item is assigned to the employee.
Here's our example with pay items assigned:
- Click Save.
OK, you're now ready to pay the advance when you do a pay run. See the next task for details.
Pay the wage advance
When you process the employee's next pay, the wage advance pay item will be listed.
- Go to the Payroll menu and choose Enter Pay.
- Select the employee to be paid then click Start Pay Run.
- If it's a regular pay, enter or confirm the pay details.
- Next to the wage advance pay item, enter or confirm the amount being advanced. Here's our example:

- Continue processing the pay as normal.
After paying the advance, you can unlink the wage advance earning pay item from the employee (so it no longer shows when processing their pays). If they're paid another advance in the future, you can re-assign the pay item to them as described above.
Deduct repayments from the employee's pay
It's up to you how many repayments the employee will make. Here's how you enter a repayment on the employee's pay.
- Go to the Payroll menu and choose Enter Pay.
- Select the employee to be paid then click Start Pay Run.
- Next to the wage advance repayment deduction, enter or confirm the amount being repaid. Here's our example:

- Continue processing the pay as normal.
Remember:
- Keep track of how much the employee has repaid so you know when to stop the deductions. You can run the Payroll summary & detail report for a given date range to show how much has been deducted (Reports menu > All reports.> Payroll summary & detail).
- Repeat the above steps for each repayment until the advance is repaid.
- Once the advance is fully repaid, unlink the wage advance deduction pay item from the employee (so it no longer shows when processing their pays). If they're paid another advance in the future, you can re-assign the pay item to them as described above.

 Yes
Yes
 No
No
 Thanks for your feedback.
Thanks for your feedback.