- Created by admin, last modified by RonT on Sep 07, 2023
https://help.myob.com/wiki/x/14ER
How satisfied are you with our online help?*
Just these help pages, not phone support or the product itself
Why did you give this rating?
Anything else you want to tell us about the help?
New Zealand only
For Australian help, click here.
Pay items are the additional earnings and deductions in an employee's pay, on top of their normal salary or wages. This includes payments for things like overtime, allowances, bonuses, and penalty rates, or deductions like union fees, child support payments or salary sacrifice.
Once you've created a new pay item, you can assign it to an employee so it's included in their pay. For example, if Steve is entitled to overtime, set up an overtime pay item then assign it to Steve.
Let's show you how to assign pay items, and also how to unlink a pay item from an employee.
- From the Payroll menu, choose Employees.
- Click the employee's name.
Click the Pay items - earnings & deductions tab. The top section of the page is for Earnings, and the lower section is for Deductions.
Pay items - earnings & deductions page not loading? This may be an issue relating to the user who authorised payday filing. See the FAQ, Why is the Pay items - earnings and deductions page not loading?, below for a possible workaround.
- Click the dropdown arrow next to the Add earning... or Add deduction... field.
Choose the pay item to be assigned to the employee. The pay item is assigned to the employee.

Need to create a pay item?
Click the dropdown arrow and choose + Create new earning or + Create new deduction and set up the pay item. See Creating pay items for details.
You can edit the Amount per pay ($) column to override the default amount set when you created the deduction. The new amount will apply to this employee only - other employees will still be deducted the default amount.
To assign more pay items to this employee, repeat from step 4.
- When you're finished assigning pay items to this employee, click Save.
- To assign pay items to another employee, repeat from step 2.
- From the Payroll menu, choose Employees.
- Click the employee's name.
Click the Pay items - earnings & deductions tab.
Pay items - earnings & deductions page not loading? This may be an issue relating to the user who authorised payday filing. See the FAQ, Why is the Pay items - earnings and deductions page not loading?, below for a possible workaround.
Click the ellipsis button next to the pay item to be unlinked and choose Unlink from employee.

- Click Save.
FAQs
How are an employee's pay items ordered and sorted?
Pay items are ordered once they're saved.
Earnings are grouped by the rate type, with hourly earnings listed first, then fixed amounts. These are then listed in alphabetical order based on the pay item name.
Deductions are listed in alphabetical order.
During a pay run
- An employee's pay items are grouped and sorted so you can more easily see and edit per-hour earnings.
- Normal pay is at the very top.
- Pay items are then grouped by rate-based earnings, leave, fixed amount earnings and then deductions.
- Pay items are listed in alphabetical order of the pay item name within these groups.

Want to customise the order?
You can enter a number to the start of a pay item's name to set a specific order. For example, 1. Overtime, 2. Meal allowance. Remember, this changes the pay item name this for all employees who are linked to this pay item.
What if the amount of a pay item varies between employees?
You can either:
- create a single pay item with a zero amount, assign it to your employees, then enter the amount against the pay item when you do a pay run, or
- create separate pay items for each employee.
If you're in New Zealand, you can set a different amount for employee deductions when assigning pay items (see the steps above).
How do I set up a pay item for ACC payments?
There's a few variables when it comes to ACC payments, so you should start by asking an accounting advisor for the best solution for your needs.
For example, if your employee needs time off work and ACC are covering their injury, ACC will usually pay 80% of their standard wage after the first week.
If the injury occurred at work then you would usually need to pay them for the first calendar week (or part week) at 80% of what they would have earned. To cater for these various pay rates, you can set up earning pay items (Payroll > Pay items > Create earning).
Here's an example pay item to pay 20% of the employee's normal pay: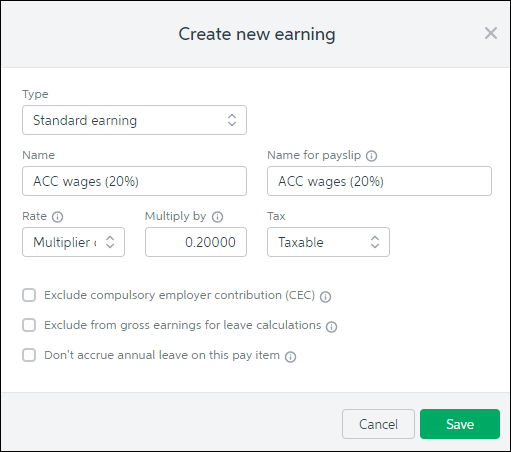
Holiday pay for an employee is calculated at 8% of gross earnings. So, if the employee is getting paid 20% through the new earning pay item, holiday pay will be calculated on that value (this assumes you haven't selected the option Exclude from gross earnings for leave calculations for the pay item).
As mentioned above, there's a few variables so check with an expert for help with your scenario—the community forum is a great place to start.
Why is the Pay items - earnings and deductions page not loading?
If you click the Pay items - earnings and deductions tab in an employee and the page isn't loading, this may be because the connection with the user who authorised payday filing needs to be refreshed. We're still investigating the issue, but here's how you can fix it:
You need to be an Administrator user to be able to add and remove users. If you can't do the following steps, contact us.
- Inviite a new user to the MYOB Essentials file with the Administrator privilege (need a refresher on inviting users?).
- Log out of the MYOB Essentials file.
- Log back into the MYOB Essentials file as the new Administrator user.
- Delete the user that experienced the issue.
- Re-invite that user and assign them the Administrator privilege.
- Log out.
- Log back in as the Administrator user you invited in step 5.
- Open the employee again and click the Pay items - earnings and deductions tab. The page should now load.
- (Optional) Remove the user you created at step 1.
If you get stuck, contact us and we'll be glad to help.

 Yes
Yes
 No
No
 Thanks for your feedback.
Thanks for your feedback.