| UI Text Box |
|---|
| New Zealand only For Australian help, click here. |
'Pay items' are the additional earnings and deductions in an employee's pay, on top of their normal salary or wages. Common pay items include: For Australian businesses, you'll need to assign an ATO reporting category to each pay item. Learn more about Assigning ATO reporting categories for Single Touch Payroll. Once you've created your pay items, you can assign the pay items to your employees. Then when you do a pay run, the pay items will be included in your employees' pays. Viewing pay itemsGo to the Pay items page (Payroll menu > Pay items) to see your pay items. You can choose whether to show Active Pay Items, Deleted Pay Items or All Pay Items. 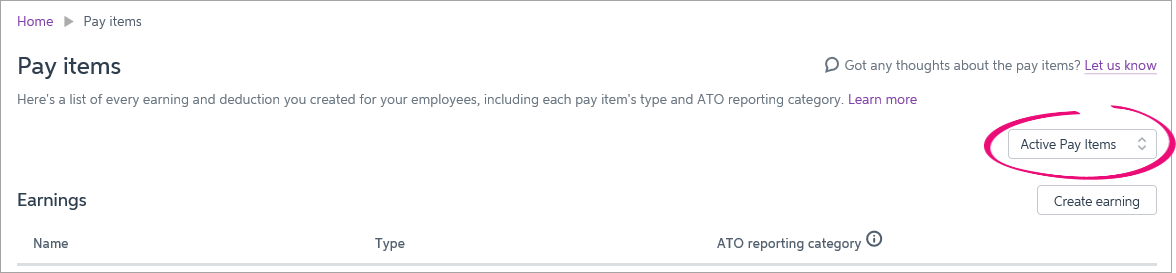
On this page you can create new pay items and change or delete pay items. Creating pay itemsWhen you create a pay item, you can assign it to one or more employees—saving time with your payroll setup. OK, let's step you through it. | UI Expand |
|---|
| title | To create an earning pay item |
|---|
| To create an earning pay item- Go to the Payroll menu and choose Pay items. The Pay items page appears.
- Click Create earning. The Create new earning window appears.
(Australian example)
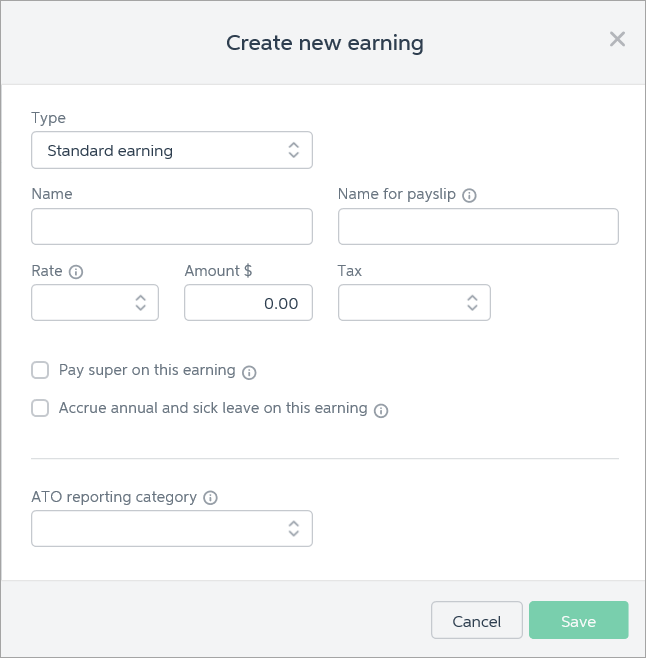 Image Removed Image Removed
(New Zealand example)
 Select the earning Type. | Standard earning | Select this if you want to pay some hours at a different rate to ordinary pay (for example, penalty rates (Australia) or additional rates (New Zealand)). You can add as many standard earnings as you want to cover different situations, such as public holiday pay or Sunday pay. | | Allowance | Allowances are payments you make to employees on top of their pay. For example, you might pay an employee a travel allowance to cover the expenses of driving to meetings with clients, or a uniform allowance to cover the cost of their uniform. You can see a description of some common allowances on the ATO website (Australia) or the IRD website (New Zealand). When you create a new allowance, the amount you enter in the Amount field will be the default amount per pay. You can change this amount when you process the pay run. | | Bonus | Bonuses are payments that apply to more than one period (for example, you might pay your employees a quarterly bonus for performance). Whenever you want to pay a bonus, enter the bonus amount on the Bonus line in the pay run. Learn more about bonus payments | | Commission | Commissions usually relate to a single pay period. Whenever you want to pay a commission, enter the commission amount on the Commission line in the pay run. Learn more about commission payments |
Enter the earning Name, such as "Saturday rate". If you'd like a different, more personalised, name to show on payslips for this earning, enter a Name for payslip, such as "Saturday rate - Steven". Choose the earning Rate. | Fixed Amount | same amount each pay | | Per Hour | set amount per hour | | Multiplier of normal rate | multiply the hourly rate | | (New Zealand only) Per unit | amount per number of units | | (New Zealand only) Per km | amount per kilometre |
- Enter the earning Amount. If needed, you can change this amount during the pay run.
- Choose whether the earning is Taxable or Non-Taxable. If unsure, check with your accounting advisor or the ATO/IRD.
Select your country-specific options. | If you're in... | this option... | means this... |
|---|
| Australia | Pay super on this earning | Select this option if superannuation should be paid on this earning. See the ATO guidelines for details about which earnings should be included in super calculations. | | Accrue annual and sick leave on this earning | Select this option if annual leave and sick leave should accrue on this earning. If unsure, check with the Fair Work Ombudsman or your accounting advisor. | | ATO reporting category | If you report payroll information through About Single Touch Payroll reporting, all pay items need to be assigned an ATO reporting category. If unsure, check with your accounting advisor or the ATO. Learn more about Assign ATO reporting categories for Single Touch Payroll. | | New Zealand | Don't include in KiwiSaver contributions | Select this option if compulsory employer and employee contributions should be excluded from this earning. If unsure, check with your accounting advisor or check the IRD website. | | Don't include in gross earnings when calculating leave payments | Select this option to exclude the pay item from gross earnings for leave calculations. If you're not sure which pay items to exclude, check the IRD website. Learn more about Leave calculations. | | Don't accrue annual leave on this pay item for pro-rata employees | Select this option if you don't want employees to accrue pro-rata annual leave on this pay item. Note that employees with a fixed annual leave entitlement will never accrue leave on pay items. |
- Click Save.
- Repeat these steps to create additional earning pay items.
- When you're done, you can assign pay items to your employees.
|
| UI Expand |
|---|
| title | To create a deduction pay item |
|---|
| To create a deduction pay item- Go to the Payroll menu and choose Pay items. The Pay items page appears.
- Click Create deduction. The Create new deduction window appears.
(Australian example)
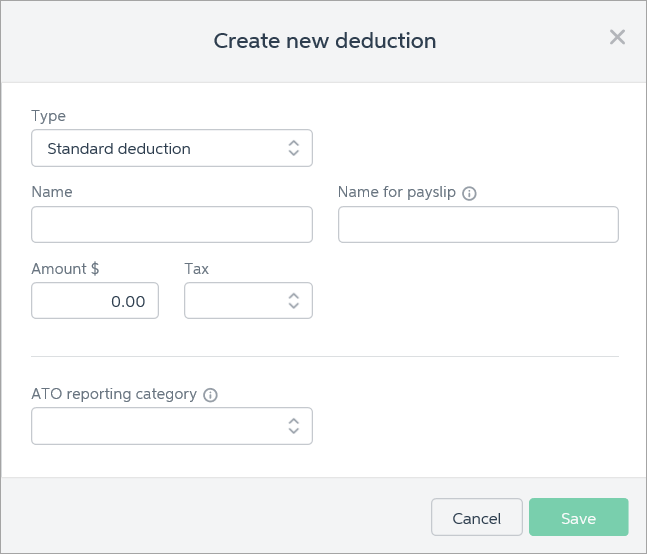 Image Removed Image Removed
(New Zealand example)
 Select the deduction Type. | Country | Type | Description |
|---|
| Australia | Standard deduction | This is for any deduction which isn't a superannuation deduction. | | Super salary sacrifice | This is for employee paid superannuation contributions which they're sacrificing from their gross (before tax) salary. Selecting this type of deduction will lock the Tax field to Before tax. | | Super personal contrib'n | This is for employee paid superannuation contributions which they're paying from their net (after tax) salary. Selecting this type of deduction will lock the Tax field to After tax. | | New Zealand | Standard deduction | This is for any deduction which isn't a child support or court fines deduction. | | Child support | If you are required to make child support deductions for an employee, you will be notified by the IRD of the amount to deduct. Employees who pay child support are entitled to keep 60% of their net (after-tax) earnings. If a child support deduction will leave the employee with less than 60% of their net pay, MYOB Essentials will automatically adjust the child support deduction to comply with the protected net earnings rule. | | Court fines | If the Ministry of Justice notifies you by letter to deduct money from an employee's pay and pay it to them, you need to set up a court fines deduction. Employees who are required to pay court fines are entitled to keep 60% of their net (after-tax) earnings. If a court fines deduction will leave the employee with less than 60% of their net pay, MYOB Essentials will automatically adjust the court fines deduction to comply with the protected net earnings rule. |
Enter the deduction Name, such as "Union fees". If you'd like a different, more personalised, name to show on payslips for this deduction, enter a Name for payslip, such as "Union fees - Steven". Enter the deduction Amount (Australia) or Default amount per pay (New Zealand). This will be the default amount, but you can change it when processing your pays. In the Tax field, choose whether the deduction is Before tax or After tax. If unsure, check with your accounting advisor or the ATO/IRD. (Australia only) Select the applicable ATO reporting category for Single Touch Payroll. If unsure, check with your accounting advisor or the ATO. Learn more about Assign ATO reporting categories for Single Touch Payroll. Click Save. - Repeat these steps to create more deductions.
- When you're done, you can assign pay items to your employees.
|
What's next?When you're done, don't forget to assign pay items to your employees to ensure they're included on their pays. | HTML |
|---|
<h2><i class="fa fa-comments"></i> FAQs</h2><br> |
| UI Expand |
|---|
| title | What if the amount of a pay item varies between employees? |
|---|
| What if the amount of a pay item varies between employees?If you're in New Zealand, you You can set a different amount for employee deductions when assigning pay items. Otherwise you can either: - create a single pay item with a zero amount, assign it to your employees, then enter the amount against the pay item when you do a pay run, or
- create separate pay items for each employee.
|
|