You are viewing an old version of this page. View the current version.
Compare with Current View Page History
« Previous Version 3 Next »
https://help.myob.com/wiki/x/5EqFAw
How satisfied are you with our online help?*
Just these help pages, not phone support or the product itself
Why did you give this rating?
Anything else you want to tell us about the help?
If you've just been upgraded to the new MYOB, here's some key changes you should know about.
What's different
The new MYOB gives you a lot more control over the areas of the product users have access to.
Previously, standard users could access most processes in the business. Now, you can decide who sees what – for example, you can ensure that sales staff only access the sales functions.

If there are multiple users accessing the business, you should set these roles and permissions up.
You can also choose whether the user can access only the currently open business or all businesses under the serial number.
Map old and new EA user types - WAITING ON CONFLUENCE PAGE FROM TRISTAN
For more information on setting up user access, see Users.
To reconcile your accounts go to the Banking menu > Reconcile accounts. Note that there's some significant differences in bank reconciliation in your new software.
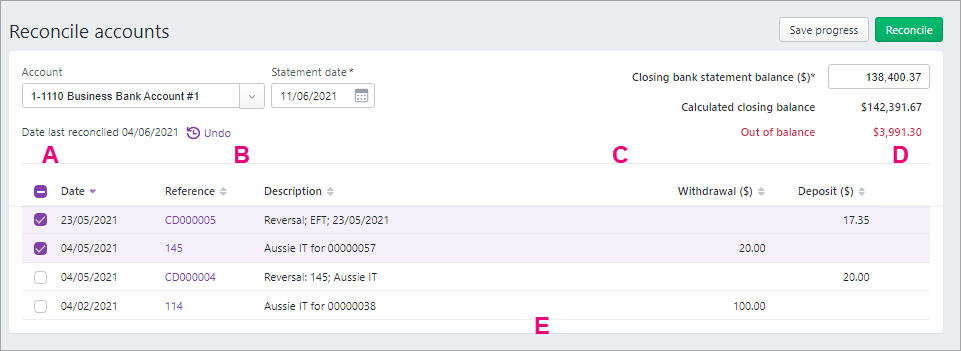
| A | Show/Hide reconciled button has been removed. All transactions, reconciled and unreconciled, appear for the reconciliation period. To reduce the number of transactions listed in Reconcile accounts, try reconciling more frequently. |
| B | New Undo function. Previously, you could undo a bank reconciliation from Bank Reconciliation Reports. Now you can you can undo the last completed reconciliation by clicking Undo on the Reconcile accounts page. For more information, see Undoing a bank reconciliation. |
| C | Allocation column has been removed. To see how a transaction has been allocated click the down arrow |
| D | Status column and symbols – which indicate, for example, if a transaction has been automatically or manually reconciled – have been removed. |
| E | Buttons at the bottom of Reconcile accounts have been removed or renamed:
|
For more information on reconciling in your new software, see Reconciling your bank accounts.
AS THE CHANGES IN BANK REC ARE EXTENSIVE, SHOULD WE HAVE INTERACTIVE LEARNING, LINKED TO FROM THE TOPIC OR AN IN-PRODUCT WALKTHROUGH?
- Most navigation is similar but some things have moved
- Business settings, etc
What's new
The new MYOB is where we're focussing on feature development. Here's a list of some of the main recently-added features you'll encounter. We'll keep this up to date, so you can check back on progress.
Save time and lodge your activity statements online, using information from MYOB to fill in some of the statement fields.
After completing and lodging your activity statement online, you can get confirmation from the ATO within seconds.
There's some one-off set tasks you need to do first, see Get ready to lodge activity statements.
Let your suppliers know you've paid them without leaving your software or using an external email application.

The email subject and message are prefilled, saving you having to key them in (you can change them if you want).
For more information, see Send remittance advices.
Set up jobs to track the income and expenses related an area or undertaking in your business, like a project, department, division or location.

When you enter a transaction or record an employee's pay, you can assign a job number to each individual amount. This means you can associate several jobs with the various amounts in a single transaction.
For example, if a sale includes parts for three different jobs, you can specify these jobs on the invoice. You can then report on the profitability of each job.
For more information, see Jobs.
If the business uses online invoice payments, you can have the option to pass on surcharging fees associated with online payments to customers. That means that the 1.8% surcharge for card payments (Amex, VISA or Mastercard) can now be added to a customer invoice.
To do this, you just need to select a new option. To find out more, head to Customer surcharging for online payments.
What we've improved
As well as adding new features, we've done a lot of work to extend and improve existing ones.
The Bank transactions page is available from the Banking menu. While it's similar to the Bank transactions page in your old software, you'll notice some differences.
- New layout and field labels
SCREENSHOT - Improved filtering – you can now filter by Period as well as date range and do a keyword search across all columns
- You can go directly from Bank transactions to Reconcile accounts by clicking a link
- You can access keyboard shortcuts by clicking CTRL and / (PC) or CMD and / (Mac) simultaneously
For more information, see Working with bank transactions.


 Yes
Yes
 No
No
 Thanks for your feedback.
Thanks for your feedback.