- Created by admin, last modified by AdrianC on Jan 17, 2023
https://help.myob.com/wiki/x/yIER
How satisfied are you with our online help?*
Just these help pages, not phone support or the product itself
Why did you give this rating?
Anything else you want to tell us about the help?
When working with bank feeds or imported bank statements, you match a bank transaction if you’ve already entered a corresponding transaction in MYOB Essentials.
For example, a payment might appear in your bank feed for an invoice you’ve previously entered in MYOB Essentials. You can then match the payment transaction from your bank feed to the original invoice. This would automatically mark the invoice as paid, and reconcile the payment.
If you haven't entered the transaction in MYOB Essentials, you should allocate it instead. See Allocating bank transactions.
Matching to a bank transaction
If a transaction on your bank feed has been entered in MYOB Essentials, just match the bank transaction to the MYOB Essentials transaction. MYOB Essentials will automatically identify transactions that could be exact matches for a bank transaction.
Bank transactions are auto-matched if there's one exact match available. Not the right match? Just unmatch the transaction or Turn off auto-matching.

To match a transaction, just click the transaction's x matches available link or the down arrow to expand the transaction. On the Match transaction tab, transactions with amounts that match the bank transaction’s amount will be listed.
If one of these is a match, select the matching transaction from the list and click Save.

If there isn't a matching transaction, simply allocate it to the applicable account.
Matching one bank transaction to multiple Essentials transactions
If you want to match a payment to multiple transactions (for example, if a customer pays for multiple invoices in one payment, or you receive lump sum deposits for your online invoice payments), change the Transactions filter to show All transactions.
A list of all unmatched transactions appears. Use the Search field to narrow down the search by, for example, searching for the customer or supplier’s name.

When you’re done, click Save. The matching transaction is shown in the list, next to the transaction details. If you matched to multiple transactions, this will appear as Split across transactions.

Note that when you match unpaid transactions like invoices or bills directly to a bank transaction, these will be automatically marked as paid - so no need to manually enter the payment.
Matching multiple bank transactions to one Essentials transaction
If you've recorded a transaction in MYOB Essentials, such as a bill, and you've paid multiple payments against it, you can match these bank transactions against the open bill.
In the Match transactions tab, filter by All transactions, then select which transaction you want to match the payment to. You need to apply the whole payment, so the remaining amount to be matched must be $0.00.

The amount of the payment that's been applied to the transaction appears in the Amount applied ($) column, and the amount that still hasn't been paid appears in the Amount remaining ($) column. You can see the original amount of the transaction next to the transaction description.
Invoices and bills won't be marked as paid until the full payment has been applied to them.
Trying to match multiple bank transactions to one payroll transaction? Currently MYOB Essentials doesn't let you do this, but check out this community forum post for some options.
Matching partial payments
If you've received or made a partial payment towards a transaction you've entered in MYOB Essentials (for example, a customer has made a payment towards an invoice, or you've paid an installment towards one of your bills), you can still match this payment against the transaction.
In the Match transactions tab, filter by All transactions, then select which transactions you want to match the payment to. You need to apply the whole payment, so the amount remaining must be $0.00.

The amount of the payment that's been applied to the transaction appears in the Amount applied column, and the amount that still hasn't been paid appears in the Amount remaining column. You can see the original amount of the transaction next to the transaction description.
Invoices and bills won't be marked as paid until the full payment has been applied to them.
Matching overpayments
If a customer's overpaid their invoice, you can still match it to a bank transaction or bank feed, and process the return like normal.
Start by entering the customer payment manually from the Take payment page, and include the overpaid amount in the Payment amount field. Click Save when you're finished.
You'll receive a message confirming that an invoice has been overpaid, and that you can process the return. Click OK.
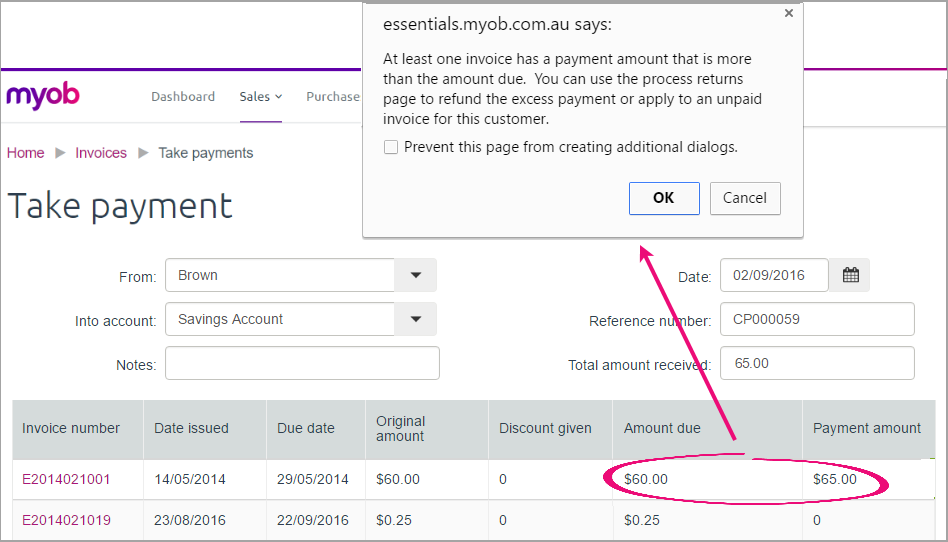
Next, match the bank feed to this payment as you normally would.
Finally, process the return from the Process customer returns page, and choose whether you want to apply the overpaid amount to an invoice or refund the customer.
Unmatching a transaction
If a transaction has been wrongly auto-matched or if you've accidentally matched it to the wrong transaction, you can unmatch it. Just click the X in the Allocate or match column. The transaction is unmatched.
You need to hover your mouse over the transaction to see the X in the Allocate or match column.
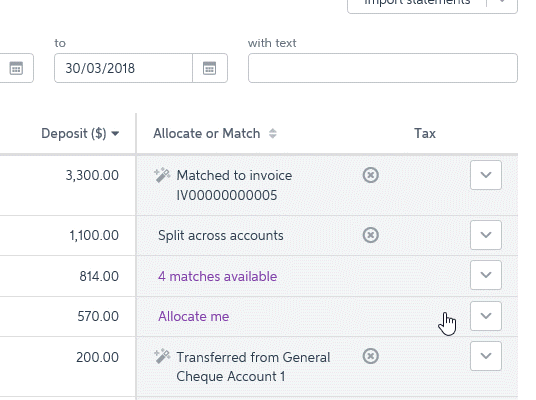
Once you've unmatched the transaction, you can match it to a different transaction, or allocate it to an account.
You can also delete the incorrectly matched MYOB Essentials transaction. If you need to delete a transaction from the bank feed, contact our bank feeds team to discuss your options. In Australia call 1300 555 123 or New Zealand call 0800 60 69 62.
Don't want to use auto-matching? Turn it off by going to Banking > Manage rules and deselecting the option Auto-match bank transactions to MYOB Essentials transactions.
FAQs
Why can't I see unallocated transactions?
Sorting by Allocate or Match in the Bank Transactions screen will put you in Review mode, which only shows allocated transactions. To exit review mode, sort by any other column, or click Exit review.
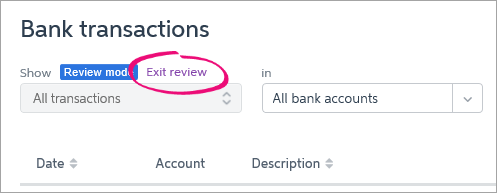
Also, if transactions that previously appeared no longer appear, check the date range filters—transactions outside of the date range won't appear:
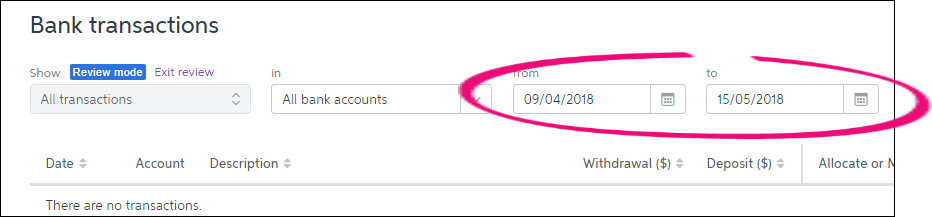
How do I match part of a bank transaction and allocate the balance?
Because you can only match or allocate a bank transaction (not both), if part of a transaction needs to be allocated to an MYOB Essentials account you'll first need to record that amount as a spend or receive money transaction.
For example, let's say you have a bank feed transaction for $100. $50 is to be matched to an invoice and the other $50 needs to be allocated to a service fee income account. Before matching, you'd first need to record the $50 as a receive money transaction and allocate it to the applicable account - in this case the service fee income account.
Now in the Bank Transactions screen you can match the $100 bank deposit to the $50 invoice and the $50 receive money transaction. See Matching one bank transaction to multiple Essentials transactions above for details.
Can I delete bank feed transactions?
We recommend contacting our bank feeds team to discuss your options. In Australia call 1300 555 123 or New Zealand call 0508 328 283.
Can I attach documents to a bank transaction?
Yes, you sure can. Here's how:
- From the Banking menu, choose Bank transactions.
- Click the down arrow next to the transaction you want to attach a document to.
- Click Attachments.
Attach the document. There's a couple of ways to do it:
- Click browse for files, select the document to be attached then click Open.
- Click and drag a file from your computer and drop it into the transaction.
The document is attached to the transaction. For more details (and pics), see Attaching documents to bank transactions.
What is 'Review mode' and how do I get out of it?
Sorting by Allocate or Match in the Bank Transactions screen will put you in Review mode, which only shows allocated transactions. To exit review mode, sort by any other column, or click Exit review.
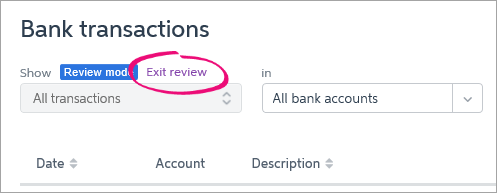

 Yes
Yes
 No
No
 Thanks for your feedback.
Thanks for your feedback.