- Created by Suchi Govindarajan, last modified by KymA on May 13, 2019
You are viewing an old version of this page. View the current version.
Compare with Current View Page History
« Previous Version 61 Next »
https://help.myob.com/wiki/x/eqg6Ag
How satisfied are you with our online help?*
Just these help pages, not phone support or the product itself
Why did you give this rating?
Anything else you want to tell us about the help?
Each month, it's recommended that you close the previous accounting period (month). This is so no further changes can be made once reports are run and reconciled.
You can also apply a Timesheet Lock date, which is optional. This allows you to lock off your data mid month if you run weekly or fortnightly reports. This means no changes can be made to data inclusive of your lock date.
Locking off your data
From the menu bar, select Maintenance > Maintenance Map > Time Setup > Processing Time Setup. The Processing Time Setup page opens.
From the drop-down, select the Accounting Year.
From the table, select the Accounting Period to be closed.
In the Tax column (AE), select the checkbox if applicable.
Closing the Tax period has consequences: You can't re-open a closed Tax period.
Check all receipts have been allocated and reports reconciled before closing a tax period.
Only tick the Tax checkbox if you're using the VPM to MAS utility. This will stop changes to your data. If you've closed your accounting period and run your tax reports, you can close the tax period.
If you're not using this function, you can close the accounting period as per Step 5. If you close the accounting period, you can re-open it.
Select the checkbox in the Closed column to mark the accounting period as closed. Once closed, the entries are locked off.

An exception report will display if there are any unposted entries. See Exception report when closing a period (AE) or Exception report when closing a period (AO).
Click OK to save the changes and close the Processing Time Setup page.
An example, of applying a lock date is:
- You have closed April and are now working in May. Once all data has been posted for the 1st week, run weekly reports and reconcile them.
- To ensure the data from the 1st week in May doesn't change, apply a lock date. Entering a lock date of 05/05/2019 means any data from 1/5/19 to 5/5/19 can't be altered.
- At the end of the next week, once all data is posted and reports run, change the lock date to 12/5/19.
- Repeat for the remaining weeks until the last week.
- At the end of the last week, you close the accounting period.
Setting a lock date
From the menu bar, select Maintenance > Maintenance Map > Time Setup > Processing Time Setup. The Processing Time Setup page opens.
From the drop-down, select the Accounting Year.
Enter a Timesheet Lock Date for the accounting year. Enter a date in the format dd/mm/yyyy or select it from the drop-down calendar.

This means you can't enter or amend timesheets before the nominated lock date. This enforces employees to complete their timesheets by a specified date.
Click OK to save the changes and close the Processing Time Setup page.
Re-opening an account period (month) should only be done in specific circumstances. For example, a receipt may have been allocated against the wrong invoice dated in a prior period, which has been closed.
To fix this:
- Re-open the prior accounting period(s) (month(s)).
- Reallocate the receipt against the correct invoice.
- Close the re-opened accounting period(s).
When re-opening periods, open the most recent period back to earliest period required. For example, to unallocate a transaction in July when you're currently in November, open October back to July.
From the menu bar, select Maintenance > Maintenance Map > Time Setup > Processing Time Setup. The Processing Time Setup page opens.
From the drop-down, select the Accounting Year.
From the table, select the Accounting Period to be re-opened.
In the Closed column, select the checkbox which will remove the tick and re-open the period.
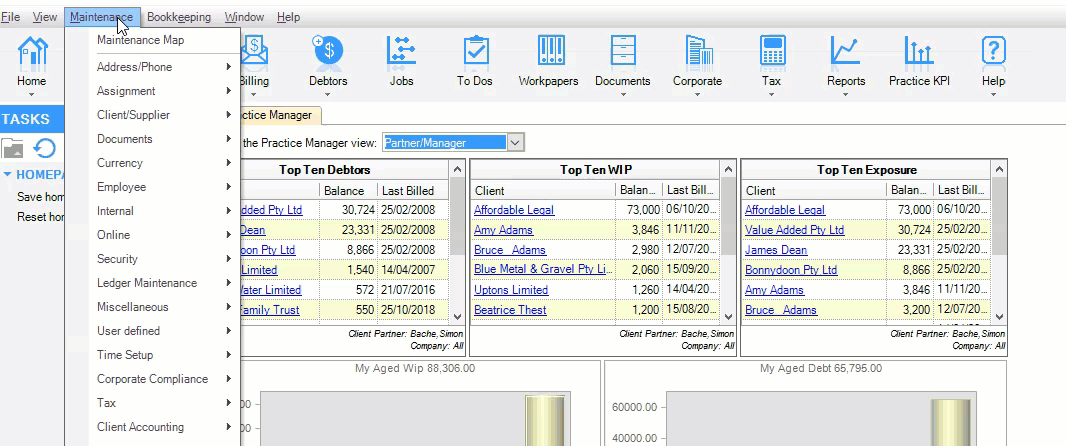
Click OK to save the changes and close the Processing Time Setup page.
- Reallocate the required entry.
- Close the re-opened accounting period(s).

 Yes
Yes
 No
No
 Thanks for your feedback.
Thanks for your feedback.