- Created by admin, last modified by AdrianC on Oct 20, 2016
You are viewing an old version of this page. View the current version.
Compare with Current View Page History
« Previous Version 19 Next »
https://help.myob.com/wiki/x/AAfW
How satisfied are you with our online help?*
Just these help pages, not phone support or the product itself
Why did you give this rating?
Anything else you want to tell us about the help?
Previewing invoices
To open the Invoices page, click Invoices from the Sales menu.
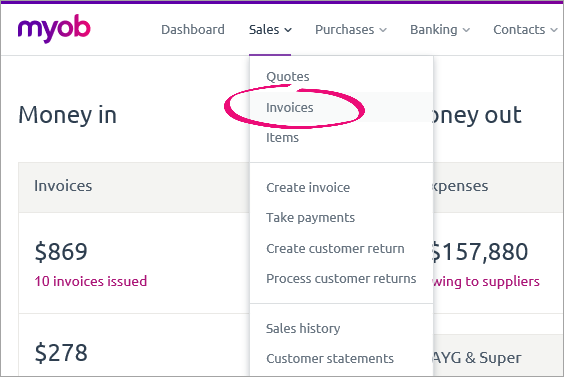
The Invoices page lists all of the invoices you’ve entered into MYOB Essentials. For each invoice, the invoice number, customer, date issued, date due, total amount andamount due is listed. To find an invoice, you can use the search feature or filter the list by type.
Every invoice has one of the following statuses:
- Paid — for invoices that have been paid in full.
- Not Paid — for invoices that haven't been paid.
- Overdue — for all invoices that are overdue.
- Return — for all customer returns and credits.
The icons in the Sent column indicate whether the emails were sent successfully or not. Hover over the icon to get more information.
| Icon | Status |
|---|---|
| The email was sent successfully. | |
| The invoice has been printed, but not emailed. | |
| The email has been sent, but confirmation that it was sent successfully hasn’t been received yet. | |
| The email was not sent. It was either rejected, or the email address is invalid (incorrect or doesn’t exist). |
Using Essentials Accounting Starter?
If you subscribe to Essentials Accounting Starter, you have a monthly limit of 5 invoices. You can keep track of how many invoices you have at the top of the Invoices page.
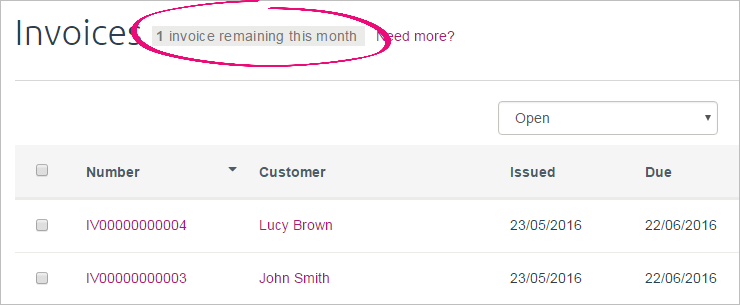
If you reach your invoice limit and find yourself needing more, you can upgrade your subscription by clicking Need more? to bring up the upgrade popup window.
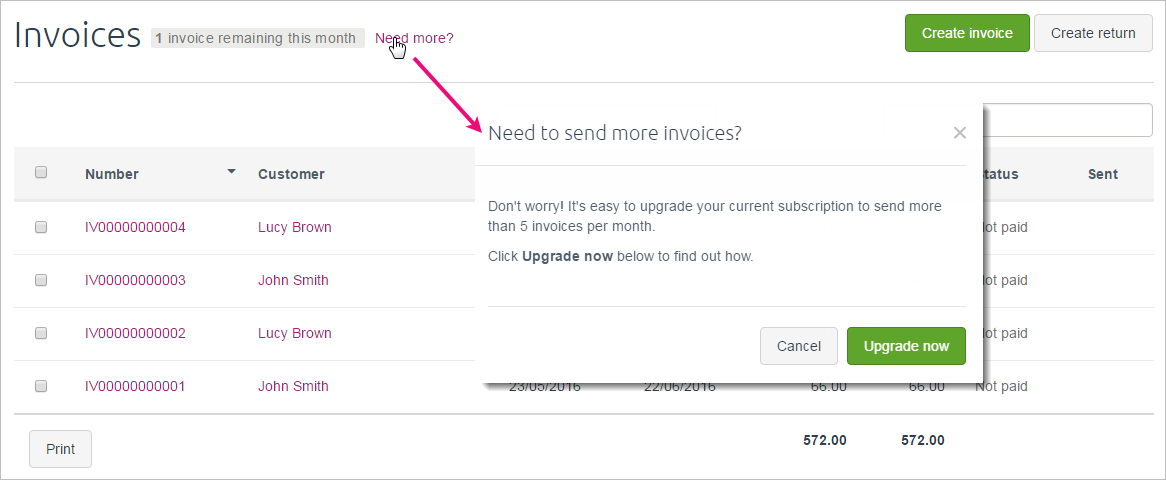
Click Upgrade now to be taken to the Subscription details page, where you can change your Essentials subscription.
From the list, select the type of invoices you want to see:
- All—displays all invoices, regardless of their status. This is the default option.
- Unpaid and Sent—displays invoices that have not been paid, but which have been printed or emailed.
- Unpaid and not Sent—displays invoices that have not been paid, and which have not been printed or emailed.
- Unpaid within due date—displays invoices that have not been paid, and which are not yet due.
- Overdue—displays invoices that have not been paid and which are overdue.
- Paid—displays invoices that have been paid
- Open—displays invoices that have not been paid.
- Returns—displays customer returns and credits (invoices with a Return status).
The filtered list of invoices appears.
In the search field, enter part of a number or word relating to the invoice you’re trying to find.
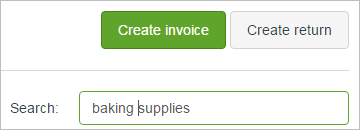
For example, you can enter part of the invoice number, the customer’s name, the date the invoice was issued or is due, the total invoice amount or the amount due.
As you type in the search field, the invoice list is automatically populated with invoices that match your search term.
Use sorting in addition to searching
- On the Invoices page, click the invoice you want to view matches for. The Invoice to page appears.
- At the bottom of the screen, click the Show transactions for this invoice link. A list of all bank transactions matched to this invoice appears. If there are no matches found, the invoice has not been matched to any bank transactions.
- If you want to view the details of a matched bank transaction, you can click on it.
For more information, see Matching bank transactions.

 Yes
Yes
 No
No
 Thanks for your feedback.
Thanks for your feedback.