https://help.myob.com/wiki/x/qxCFAw
How satisfied are you with our online help?*
Just these help pages, not phone support or the product itself
Why did you give this rating?
Anything else you want to tell us about the help?
Now that you've been upgraded from MYOB Essentials to MYOB Business, take a moment to confirm that everything is set up properly.
- Have you updated your MYOB Essentials bookmark?
- MYOB Partners, check if you need to add users
- Is your bank reconciliation up to date?
- Use payroll? Check if there any post-upgrade payroll tasks you need to do NEW ZEALAND ONLY
- Review your bank feed rules
- Check your sales settings and invoice templates
- Is your chart of accounts set up the way you like it?
Update your MYOB Essentials bookmark
Sign in to your upgraded software at: app.myob.com. If you've bookmarked essentials.myob.com, you should update your bookmark.
(Important) Information for MYOB Partners
When we upgrade a file, we perform series of checks to ensure we grant access to the right users. As we are cautious in assigning access, occasionally a user from you practice may lose access to the upgraded file. If you need to add them back in, it's easy to do.
Some reasons why a user won't have access include:
- You previously used the old Partner Dashboard — the Users section of the old Partner Dashboard doesn't synchronise with user access management in MYOB Essentials. This can mean that a user is listed in old MYOB Essentials but not in the user list in my.MYOB. We only give access to an MYOB Essentials user who is also on your my.MYOB user list. For information on what access users have, see 'How users are set up after upgrading', below.
- The user is linked to multiple practices. We add users linked to multiple practices as file users.
To check what users have access to the file, open MYOB Business, click the business name and go to Users — see Inviting a user to your MYOB business.
If you need to add a user back in, it's easy to do from my.myob (My account > Manage online file access) — see Requesting access to a client file.
How users are set up after upgrading
When an MYOB Essentials file is upgraded to MYOB Business, only accounting advisor users listed in my.myob (My account > Manage online file access) and who are not linked to multiple practices will get access to it.
They are assigned a User Type, which determines what MYOB Business files and services they can access, and Roles and Permissions, which determine what functions they can access within MYOB Business.

The User Type is based on the User Privilege they had in the MYOB Essentials Partner Dashboard. They are also assigned the Administrator role, which enables them to access all the product functions, such as sales, reports, payroll, etc. Find out more about User Types and Roles and permissions.
| Old MYOB Essentials Partner Dashboard | New MYOB Essentials | |
|---|---|---|
| User Privilege | User Type | Roles and Permissions |
| Administrator | Owner, or Online Admin* | Administrator |
| Standard user | File user | Administrator |
* MYOB performs several checks to determine which User Type they will have.
Other things you should know about user access
You can only invite an Advisor from the Users page in MYOB Business
- Only Owners and Online admins are able to set up bank feeds.
If you need to change the Owner user of the business, you'll need to contact us.
If you use AE/AO with common ledger, your upgraded MYOB Essentials file will be automatically configured into Client Accounting in MYOB AE/AO. But if you want to check that it has been configured, do the following.
- Log in to AE/AO using the practice login details.
- Open the client whose ledger you've upgraded.
- Click the Client Accounting tab.
- You'll see the following 3 messages if the upgraded file has been reconfigured correctly :
- Balance Forward Accounts have been copied from Old Essentials.

- Your Client's custom account group mappings have been linked with the new ledger configuration. Review your account group mappings before generating reports.

- We've migrated your client's Essentials ledger and have updated your configuration settings. Open the workpaper/Trial balance and select Refresh ledger balances.

- Balance Forward Accounts have been copied from Old Essentials.
- On the right side under the Configured Ledger details, the Ledger type will show MYOB Essentials (new).
To give access to users for a new Essentials file, see To give a staff member access to a new-version MYOB Essentials file
Check your bank reconciliation
Bank reconciliation in the upgraded business will be based on the last completed reconciliation in your old software. It's a good idea to verify that it's up to date.
To check that bank rec is up to date
Go to Banking > Reconcile accounts. On the Reconcile accounts page, the following fields are filled in for you based on the last completed reconciliation in your old software:

If the business uses bank feeds, check that all bank feed transactions have been received for the period you want to reconcile, and that they've been matched or allocated or entered into MYOB Business.
If something doesn't look quite right, it may be that there was a bank rec that was saved, but not completed, in your old software – only completed bank recs are migrated during the upgrade.
If that's the case, you will need to redo the bank rec.
For the steps on doing a bank rec in your new MYOB Business, see Reconciling your bank accounts.
Looking for the Bank reconciliation report? Go to the Reporting menu > Reports > Banking reconciliation. It's good practice to print and save this report after you reconcile — see Banking reports.
Take the free, interactive course about bank reconciliation:
Using MYOB Business with payroll?
New Zealand only
Your can start paying staff right away after upgrading but before doing your first pay, it's worth checking your employee information, such as pay periods and whether you need to submit new employee details to IR. If your employees used YourPay to submit timesheets, you'll need to switch to MYOB Team if you want them to do this in MYOB Business.
For all the details, see Post-upgrade payroll tasks.
Review your bank feed rules
There are a lot more useful features in bank feed rules, but there's also a bit more we're still working on. This can affect whether your old rules work in the new MYOB Business, so it's worth checking them.
To check your bank feed rules
From the Banking menu, choose Bank rules to open the Bank rules page.

Check the list of rules. If you need to view or edit the setup of a rule, click its name. See Managing rules.
Some words in conditions may be skipped
Migrated rules that have the condition Contains and 'DEPOSIT', 'WITHDRAWAL', 'BANK CHARGES', or 'INTEREST CHARGES' may not match new transactions in MYOB Business. In the old MYOB Essentials, such words would identify what transaction types to create from the rule.
But in MYOB Business, this is not automatically done, even though some banks still include these words in bank feed transaction descriptions. So it's a good idea to check any rules that may have these conditions. In order for these rules to match new transactions, you'll need to edit your rule conditions to remove these words, or replace them with other words that appear in the bank transaction.
The reason for this change is that in MYOB Business you can now create rules for specific transaction types, such as Spend money and Receive money, Bill and Invoice rules. So MYOB no longer looks for such identifying words in a rule's conditions.

New things you can do with rules
- You can now choose if the rule will apply to all bank accounts or to a specific bank account.
- You can assign a contact to the rule.
- And you can enter a description to automatically appear in transactions created from the rule.
See Creating rules.
Automatic matching is turned on by default. But you can turn it off, or unmatch transactions that have been automatically matched – see Learn about general feature changes after upgrading. You should also learn more about how matching works in MYOB Business.
Check that invoicing is set up for your needs
Depending on how you get customers to pay you, there may be some things you need to set up or customise.
Your online invoices from old MYOB Essentials are brought across into MYOB Business. However if they haven't yet finished coming across, you may see an error message when you try to view them. You'll be able to access them once they've been brought across — so, try again later.
You may have previously used the MYOB Invoices for Essentials app to create quotes, invoices, customers and suppliers on your mobile device.
This app doesn't work with MYOB Business — you'll need to set up the new MYOB Invoice app.
You get more features with the new app, for example, you can see when an invoice is emailed or viewed and you can view and share invoices and quotes as PDFs.
The Sales settings page (click your business name > Sales settings), lets you customise your business's invoices, quotes and statements, payment terms, emails and How-to-pay details.
For example, you can set a default payment due date in invoices:

You can also customise the appearance of your invoices, quotes and statements by choosing a pre-designed template and selecting the colours you want to use. The layout you choose for your invoices and quotes will automatically be used for all invoices you print and send to your customers until you decide to change it.
For example, if you want GST registration number to appear on your invoices, select GST number in the Header information section:

For more information, see Sales settings.
Do you allow customers to mail you payments by cheque through the post? You may need to add your postal address to your invoices — see Changing your postal address on invoices after upgrading.
There is a limit of four thousand characters in default email text in MYOB Business. If you notice that your default email messages are being truncated, it might be because you're over that limit.
If you have a lot content you currently put in your default email messages, such as legal notices, and the content is online, you can add a link to it in your default email text:
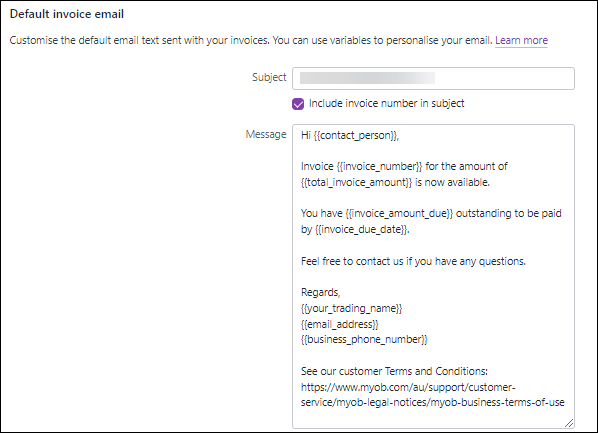
Look over the chart of accounts
Review the chart of accounts to make sure it's set up the way you like it
To review the chart of accounts
Go to the Accounting menu > Chart of accounts.

To view, edit or delete an individual account, first click its Account name.
To edit multiple accounts, click Edit accounts.
To delete multiple accounts, select them and then click Delete accounts.
You can only delete an account if:
- has never been used in a transaction
- has no journal entries
- has a zero balance
- is not a linked account
- is not linked to a pay item
Instead of deleting an account you can deactivate it.
Did you set up the chart of accounts in MYOB Essentials using other software?
If you created or imported a chart of accounts in MYOB Essentials from AOGL, MAS, Handiledger, XLON (Accounts), you may notice addtional parent header accounts after upgrading. We've created these to preserve the account grouping and ordering as MYOB Business uses a X-XXXX account numbering system by default, particularly for parent headers.
If you want, you can use the Move to... feature to change the grouping and allocate accounts to a different parent header account:

Find out how to move accounts.
After moving accounts, you can delete the added parent header accounts.
For information about changing the chart of accounts, see Adding, editing and deleting accounts.
Learn more about what's different in MYOB Business
For more information on the upgrade of MYOB Essentials to MYOB Business:
- see the help topic: Learn about general feature changes after upgrading
- (New Zealand only) using MYOB Business with payroll? Learn about general feature changes after upgrading
- visit our website: small businesses | MYOB Partners
- check out the free training courses
Need some help?
Contact our support team and we'll be happy to help.

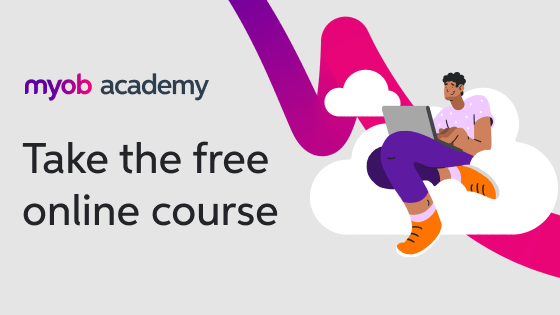
 Yes
Yes
 No
No
 Thanks for your feedback.
Thanks for your feedback.