You are viewing an old version of this page. View the current version.
Compare with Current View Page History
« Previous Version 80 Next »
https://help.myob.com/wiki/x/i5aRAw
How satisfied are you with our online help?*
Just these help pages, not phone support or the product itself
Why did you give this rating?
Anything else you want to tell us about the help?
If you've just been upgraded to the new MYOB, you've now got powerful new features, a cleaner look, more responsive experience on mobile devices and significant workflow improvements.
To give you better and more fully-featured accounting software, naturally we've had to change how some things work.
To get your head around your new MYOB, we've prepared some information below.
If you:
- have multiple users, you should learn about user access
- are soon to reconcile accounts, check out what's changed with reconciliation
- are due to lodge an activity statement, set up online lodgement
- use discounts in sales and purchases, find out how they've changed
- have been upgraded at end of financial year, or were working in a previous financial year, learn about new financial year settings.
What's different
There are some changes to how existing processes and pages look and work.
Things to check out first
Here's what you need to know about user access in your upgraded business:
- Previously, standard users could access most processes in the business. Now, you can decide who sees what – for example, you can ensure that sales staff only access the sales functions.

- If there are multiple users accessing the business, you should set these roles and permissions up.
- You can also choose whether the user can access only the currently open business or all businesses under the serial number.
For more information on setting up user access, see Users.
To reconcile your accounts go to the Banking menu > Reconcile accounts. Note that there's some significant differences in bank reconciliation in your new software.
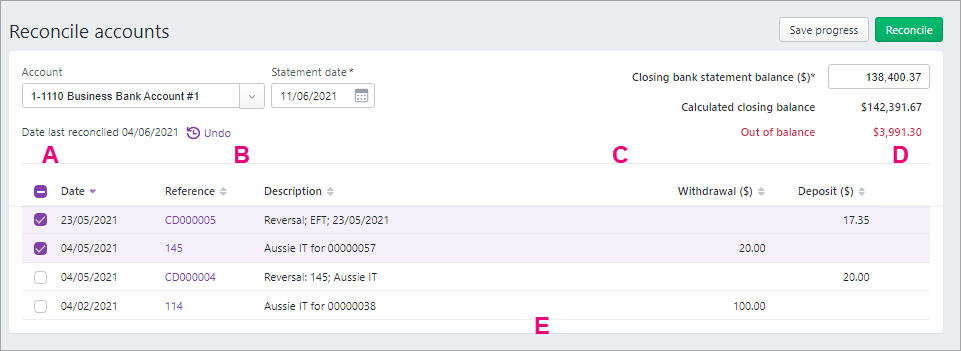
| A | Show/Hide reconciled button has been removed. All transactions, reconciled and unreconciled, appear for the reconciliation period. To reduce the number of transactions listed in Reconcile accounts, try reconciling more frequently. |
| B | New Undo function. Previously, you could undo a bank reconciliation from Bank Reconciliation Reports. Now you can you can undo the last completed reconciliation by clicking Undo on the Reconcile accounts page. For more information, see Undoing a bank reconciliation. |
| C | Allocation column has been removed. To see how a transaction has been allocated click the down arrow |
| D | Status column and symbols – which indicate, for example, if a transaction has been automatically or manually reconciled – have been removed. |
| E | Buttons at the bottom of Reconcile accounts have been removed or renamed:
|
For more information on reconciling in your new software, see Reconciling your bank accounts.
You can now save time and lodge your activity statements online, using information from MYOB to fill in some of the statement fields.
After completing and lodging your activity statement online, you can get confirmation from the ATO within seconds.
There's some one-off set tasks you need to do before you can start lodging online. These might take about 10 to 15 minutes to complete – see Get ready to lodge activity statements.
We recommend you check your financial year settings, as end of year processes are a little different in your new software:
If you were working in a previous financial year, the upgraded business will be rolled forward to the current financial year – click the business name > Business settings > Financial year section to check your financial year settings:

You can still enter transactions in prior years. You'll need to unlock the period if you want to enter transactions in a locked period. See Locking transactions.
- There's now a Start new financial year option. When you click Start new financial year, account balances will be updated (the current earnings will be moved to retained earnings). It's now easier to see the journal entries for end of year adjustments – you no longer need to run the General Ledger report, you can see them on the Find transactions page (available from the Banking menu):
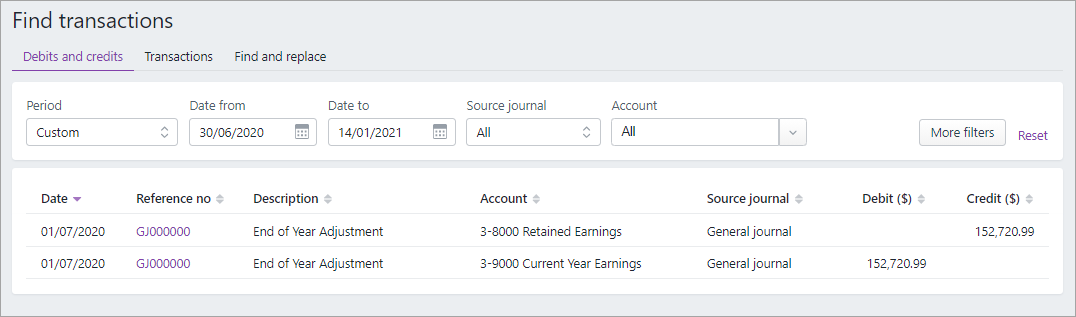
For more information about EOFY tasks, see these topics: Australia | New Zealand.
Previously, if you wanted to add a discount to a sale or purchase, you could create an item with a negative price and add it to an invoice or bill. This method won't work in your new MYOB.
Now, invoices and bills with a Services and Items layout have a Discount (%) column, where you can add a discount:

Alternatively, you can add a separate line to the invoice or bill with a negative figure in the Amount ($) column. Or, you can apply a discount when you receive a customer payment or pay a bill.
See: Customer discounts or Supplier discounts.
Other changes you should know about
The transactions you would search for in the Sales history, Purchases history and Transaction history pages can now be found in one location—the Find transactions page (available from the Banking menu).

Just as with transaction history pages, you use Find transactions to view the customer sales, supplier bills and payments or to look for transactions for a particular bank or credit card account over any period. It works a bit differently however.
As it's a combined transaction search page, we've added the ability to narrow down your search for particular types of transactions by filtering by source journals. Source journals are simply a way of organising accounting entries.
There's also 3 tabs in Find transactions:
Debits and credits—a detailed view of transactions including their associated debits and credits and affected accounts
Transactions—a simplified view of transactions including a description, source journal and amount
Find and replace—use this view to replace the account or tax code in one or more transactions.
For information on how to use Find transactions, see Finding transactions.
The main menus in your new software are similar to the old one, but there's some important differences to note, especially in the settings menu (under the business name).

You'll see that similar settings have been grouped together. For example, all invoice settings and the look and feel of invoice templates are now grouped under Sales settings.
Here's some other changes to the settings menu:
- You can now access GST settings by clicking Business settings.
- There's now a Report settings option. This enables you to set all of your report preferences in the one place, so when you run a report it automatically displays just the way you like it.
- Accounts list has been renamed Chart of accounts and moved from the settings menu to the Accounting menu
- Manage bank feeds has been moved to the Banking menu
- If you need to view and change:
- the MYOB subscription plan, click Manage my product.
- MYOB payment details or view and pay MYOB subscription invoices, click Billing and payments.
- The Switch business option has been moved to the settings menu.
For more information, see:
The previous version of MYOB Essentials had certain accounts called system accounts. These were used for specific tasks, such as GST reporting and couldn't be deleted or changed.
The equivalent of these in your new MYOB are called linked accounts.[
Linked accounts perform a similar function to system accounts. They work behind the scenes to make sure that the right accounts are used consistently and correctly. This saves you from needing to choose an account every time you use a function.
There are some important differences:
- They are conveniently grouped together, rather than scattered through the chart of accounts - go to the Accounting menu > Manage linked accounts
- You can change some linked accounts (except for some that are required by key features and can't be switched off)
For more information, see Managing linked accounts.
What's new
The new MYOB is where we're focussing on feature development. Here's a list of some of the main recently-added features you'll encounter.
Let suppliers know you've paid them without leaving your software or using an external email application.

The email subject and message are prefilled, saving you having to key them in (you can change them if you want).
For more information, see Send remittance advices.
Set up jobs to track the income and expenses related an area or undertaking in the business, like a project, department, division or location.

When you enter a transaction or record an employee's pay, you can assign a job number to each individual amount. This means you can associate several jobs with the various amounts in a single transaction.
For example, if a sale includes parts for three different jobs, you can specify these jobs on the invoice. You can then report on the profitability of each job.
For more information, see Jobs.
If the business uses online invoice payments, you can have the option to pass on surcharging fees associated with online payments to customers. That means that the 1.8% surcharge for card payments (Amex, VISA or Mastercard) can now be added to a customer invoice.
To do this, you just need to select a new option. To find out more, head to Customer surcharging for online payments.
There's a range of keyboard shortcuts available on the Bank transactions page to help make allocating transactions faster.
To reveal these shortcuts, press CTRL and / (PC) or CMD and / (Mac) simultaneously.

What we've improved
As well as adding new features, we've done a lot of work to extend and improve existing ones.
We've made it easier to share reports. In the new MYOB, you can:
- consolidate financial reporting across multiple businesses
- create any number of budgets with a new powerful budgeting module
- use report packs to bundle up all the reports you regularly run into a single document that you can share with others.

The Bank transactions page is available from the Banking menu. It's similar to the Bank transactions page in your old software, but we've reviewed the layout to make it easier to work with and added some more functions.

The new functions on this page include:
- Improved filtering – you can now filter by Period as well as date range and do a keyword search across all columns
- You can create a rule directly from a bank transaction, helping you to create more accurate matching from rules
- You can go directly from Bank transactions to Reconcile accounts by clicking a link
- You can access keyboard shortcuts by clicking CTRL and / (PC) or CMD and / (Mac) simultaneously
For more information, see Working with bank transactions.
You can now do the following with bank feeds rules:
- create specific rule types, such as Spend money, Receive money or Invoice or Bill rules
- pause a rule when you don't need it by making it inactive
- set up rules to apply to multiple bank accounts, rather than creating a separate rule for each account
- assign a contact to the rule
- enter a description to automatically appear in transactions created from the rule.
Rules with conditions Begins with or Ends with are not currently available – they'll be added soon. In the meantime, you may be able to create rules that behave similar to the old rules using the condition Contains. We recommend that you check your rules in your upgraded business.
See Creating rules.
As in the old version of MYOB Essentials, the first thing you'll notice when you open your upgraded business is the dashboard. This provides you with a simple, easy-to-read snapshot of how your business is going.
Across the top of the screen there are various menus corresponding to the main workflows and business processes.

We've added a lot more functions and information to the dashboard, such as:
- the most overdue invoices and purchases
- Manage your day-to-day gives you a snapshot of the bank accounts you've set up bank feeds for
- you can access the In tray from the Dashboard
At the top right of any page, click the question mark ![]() to open the help panel.
to open the help panel.
You'll see info relating to the page you're on, without having to leave your software. Depending on the page, you might also see some frequently asked questions or links to more detailed help topics.



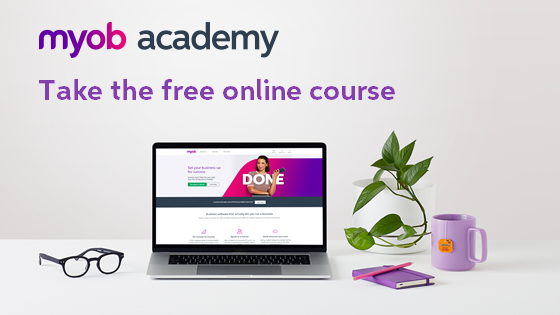
 Yes
Yes
 No
No
 Thanks for your feedback.
Thanks for your feedback.