An individual may change their name for many reasons, such as if they get married and choose to legally adopt their spouse's surname. If this individual is an officeholder or shareholder of a company, you'll need to tell ASIC their new name by lodging Form 484 - Notification of company changes. Stay compliant and avoid penalties by lodging this form within 28 days of the change occurring. | UI Expand |
|---|
| title | To change the name of an officeholder or member |
|---|
| - Open the form.
- In the Notification of company changes - Form 484 page, select Change of name - officeholders or members. The Change of name - officeholders or members options appear.
- In the Previous name section, select the officer or member.
In the New name section, enter the officeholder or member's First name, Middle name (optional) and Last name. Make sure you include the changed name in the relevant field. For example:
 | UI Text Box |
|---|
| To change the name of another officeholder or member for the company, click + Change name. |
| UI Text Box |
|---|
| You can click Preview Form 484 to check the form before you finish preparing it. |
- Click Continue and prepare forms.
Select the signatories. | UI Text Box |
|---|
| You can select multiple signatories. To edit the required signatories of a form, go to the Client lodgements page. |
Click Create forms. Click the ellipsis button for the form you created and choose Send for signing via portal. The Create task page appears. | UI Text Box |
|---|
| If you regularly send Form 484 with the same text, you can save time by using one of your practice's task templates to automatically fill in the Title and Description fields. Just click Apply a template ( ). ). |
Complete the details on the page. | UI Text Box |
|---|
| When you select the client, you can see the documents that will be sent as part of the change you've made. Use the Signature required option to indicate if any documents need signing. |
Click Create task for the selected client.
|
| UI Expand |
|---|
| title | To change the name of an officeholder or member across companies |
|---|
| While you bulk update an officeholder's or member's name, you can bulk update their address too. Learn more about bulk updates for changing an address. | expand| title | To change the name of an officeholder or member across companies |
|---|
| | ui-text-box |
|---|
| When you've edited the details of a client or contact who is also a company officeholder or member, MYOB Practice detects that Corporate admin's data is different from ASIC's records. The Client lodgements page will display the following warning message if there are any differences:
 |
| UI Text Box |
|---|
| You can also begin a bulk update for an officeholder or member from two other areas: - For your general contacts, go to Contacts > Contacts List, select your contact, scroll down to ASIC information and click Bulk update (
 ). ). - For your clients, select the relevant client from the client sidebar, click Corporate admin from the top menu bar and click Bulk update (
 ). ).
|
- Go to Corporate admin > Client lodgements.
- In the warning message near the top of the page, click Review now.
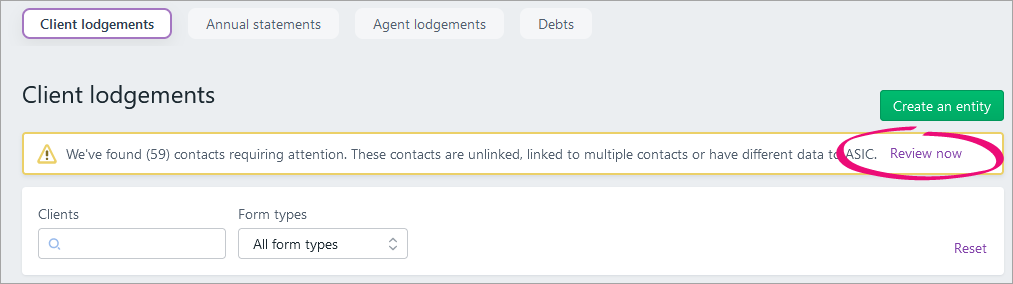 - Under Review contacts, find your clients and contacts in the list.
- Select the relevant client or contact records that require the bulk update.
- Click Bulk update (
 ). ). - In Bulk update, read the information and click Continue.
Select Change of name. In Change of name, enter the officeholder or member's updated First name, Middle name (optional) and Last name. Click Continue. | UI Text Box |
|---|
| We'll automatically choose the signatories for each company affected by the change. You can view and change the chosen signatories under Signatory selections. |
If you want to change a company's signatory or change the companies that are included in the change of name, click the relevant option in the Signatory selections section: Exclude company—exclude the company from the bulk update. Include company—include the company in the bulk update. Change signatory—change the signatory for the bulk update.
When you select a signatory, you can tick Use the selected signatory for all other companies where applicable to re-use the selected signatory for other companies. This will automatically update all applicable companies to the selected signatory. | UI Text Box |
|---|
| If you can't see Change signatory option, the company hasn't got any other possible signatories. |
- Click Continue.
On the Confirmation page, under the Authorisation form(s) section, click the document name to download a PDF copy. Check that all the details are correct. On the Confirmation page, click Submit. | UI Text Box |
|---|
| To filter the Client lodgements page to bulk updates only, click the drop-down under Form types and select Bulk update. Click the Outstanding status to see any bulk updates you've already started. |
In Client lodgements, find the bulk update you've just created and click the ellipsis ( ). ).
- Select View summary.
Under Authorisation form(s), select Send for signing via portal. The Create task page appears. | UI Text Box |
|---|
| If you regularly send Form 484 with the same text, you can save time by using one of your practice's task templates to automatically fill in the Title and Description fields. Just click Apply a template ( ). ). |
Complete the details on the page and click Create task. | UI Text Box |
|---|
| Once all the forms have been signed, the bulk update's status will change to Ready to begin. |
If you closed the bulk update, re-open it in Client lodgements by clicking the ellipsis ( ) and selecting View summary. ) and selecting View summary. In Bulk update, click Begin bulk update. - If the bulk update fails, you can download the validation report and check what went wrong:
- In Client lodgements, find the rejected bulk update and click the ellipsis (
 ). ). - Select Download validation report.
| UI Text Box |
|---|
| To manage your bulk update documents and so you've got proof of its lodgement, you can: - add more profiles your documents to identify them as belonging to multiple clients.
- check the ASIC document number:
- Select the relevant company from All Clients and click Corporate Admin.
- Select the Officers tab.
- Look under Officers change register for the ASIC document number.
|
|
After ASIC accepts the form, you'll receive the following message on the Client lodgements page to let you know that ASIC have updated their records, so you might want to update yours. 
Click Review now to view the changes, and choose whether you want to update the contact's name in MYOB Practice. If you choose to update the name in MYOB Practice, we’ll also update it in AE/AO. These changes can take up to 5 minutes to appear in AE/AO. |