Get started with portalsCreate portals for each of your clients to make collaboration easy. Portals enable you to share documents securely and keep your clients up-to-date. | HTML |
|---|
<p> </p><iframe width="440" height="248" src="https://www.youtube.com/embed/E541wkKSyj8?rel=0" frameborder="0" allowfullscreen></iframe> |
* Digital signature approval is only available if you use MYOB AE/AO in your practice If you haven't created a portal before, you might need to set up your default your portal options first. Then you can start creating client portals. Clients vs usersWhen you create a portal for a client, you need to choose who can access the portal. All who need access must be set up as a portal user. For example, say you have a client named JJ Clear Cleaners, which is a partnership owned by Jane and Jim Clear. You can set up a portal for JJ Cleaners (the client), so you can collaborate with the owners online. However, before Jane and Jim can access the portal, you need to create user records for them. If someone else needs access to her portal or a portal document, you'll need to create user records for them too. If Jane also has an interest in a separate partnership, you can assign the user record you already created for her to the other partnership's portal. In summary, a user can be assigned to more than one portal, but you can only have one portal for each client. Access controlWhen you create a portal, you control who has access to it, and whether they get full access to the portal, or restricted access to specific documents (contributors): | 
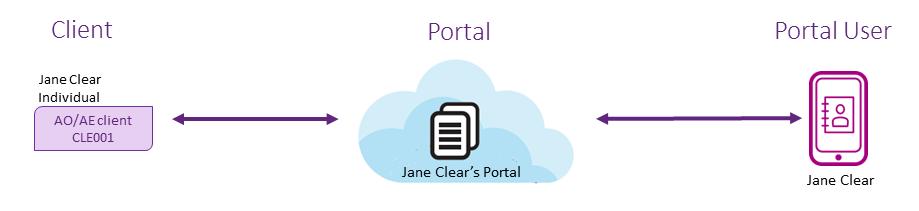



 Yes
Yes
 No
No
 Thanks for your feedback.
Thanks for your feedback.