If you use MYOB AO/AE you can also use the Share It feature to publish a document to a client portal. You’ll find it: on the toolbar of any print preview window of MYOB Tax, Corporate Compliance and Statutory Reporter in the Microsoft Word, Excel and Outlook ribbon In Windows Explorer (right-click a file and choose Send to > MYOB Share It).
Disable Share It auto promptsWhen using Share It, you may not want to be constantly prompted with the following message to publish your Document Manager files: The document has been saved into Document Manager.
Do you also want to publish it to the client portal? You can disable Share It auto prompts if you don't want to be asked to share a document each time you add one to MYOB AE/AO. To disable this default prompt, you'll need to add/edit a configuration key in MYOB AE/AO. | UI Expand |
|---|
| title | To disable the prompts |
|---|
| - Log into your desktop MYOB AE/AO.
- Select Maintenance > Maintenance Map > User defined > Configuration. The Maintenance - Configuration page displays.
Enter the following information in the first blank row at the top of the table: | Key Name | HidePortalShareItPrompt | | Key Value | 1 | | Comment | Disable auto prompts to publish to the portal |
- Press Enter.
- Click OK. Your changes are saved and the Maintenance - Configuration page closes.
Restart MYOB AE/AO. | UI Text Box |
|---|
| If you ever want to enable the Share It prompts in the future, simply edit this configuration key so that the Key Value is 0 (zero). |
|
| 

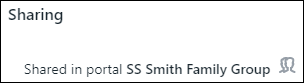
 Yes
Yes
 No
No
 Thanks for your feedback.
Thanks for your feedback.