| UI Text Box |
|---|
| | This section is only relevant if you're using MYOB AE or MYOB AO on a desktop computer in your practice. If you're not sure that you're already using Sync, refer to the note in step 2 in the To activate Contacts Migration section. |
You can sync, or migrate, all your client and contact data from your desktop MYOB AE/AO to MYOB Practice. This enables you to access your data any time anywhere (even on mobile or tablet) regardless of whether your practice server is on or off. The data on your practice server will remain the original source. When you or anyone else adds or edits clients on your desktop When you activate contacts sync, you can access your practice's latest data any time, anywhere, including on mobiles and tablets. With syncing enabled, when anyone in your practice adds or edits clients in MYOB AE/AO, those changes will be automatically synchronisedsync to MYOB Practice online. | UI Text Box |
|---|
| | Once Not sure if you've synchronised your data you won't be able to turn sync off.Tips for syncing your contacts - When first enabled, a bulk update of contacts to the cloud will begin. This process can take some time, so it’s recommended that you start this at the end of a working day.
- It is recommended that you do not make any edits to contacts or clients until the initial process of upload is completed. See 'To activate Contacts Migration' section.
|
| UI Expand |
|---|
| title | About the Contact Sync Process |
|---|
| The contact sync process is be grouped in two steps: - Upload the required records to the online MYOB Platform.
- Process the information into the MYOB Practice system, at which time your contacts and clients become available in MYOB Practice.
 Image Removed Image Removed
The first step is to upload your contact information from your desktop server to the secure MYOB online platform. Note: the initial upload can take approximately an hour depending on the quantity of data, and the quality of your internet connection. Once done, the Contacts Migration system tray icon will change to a Green State. Once step 1 is completed, the contacts information can now be processed into MYOB Practice. MYOB Practice will begin to use the new online contacts stored for all online interactions. This will improve the speed of MYOB Practice, and will enable the MYOB online compliance tools to perform well. | UI Text Box |
|---|
| For most practices, processing of contacts takes an additional few hours. However, if you have a large practice (over 10,000 contacts and clients) then this processing can take substantially longer. |
For further assistance, visit our Client service and support page. For information on the privacy and security of your data, see our security commitment. |
| UI Expand |
|---|
| expanded | true |
|---|
| title | To activate Contacts Migration |
|---|
| | UI Text Box |
|---|
| You need to be a practice administrator to complete this task. Not an administrator? Get in touch with your administrator and share this page with them. |
| UI Text Box |
|---|
| | Before activating Contracts Migration, check that the email address entered in Maintenance > Maintenance Map > Online > Practice my.MYOB settings belongs enabled syncing? See Step 1 at To activate syncing of your contacts below.
Once contact data is synced, MYOB Practice uses the new online contacts for all online interactions, improving the speed and performance of MYOB Practice. Syncing works even when your practice server is off. Any changes in MYOB AE/AO will automatically sync to MYOB Practice online. The data on your practice server will remain the original source. We use industry-standard security measures to keep your data secure. Data that is migrated from AE/AO to Practice: - is encrypted using TLS protocol when transferred over a network.
- uses authorization tokens such as oAuth authentication for the right level of access
- is protected by multiple layers of security tokens
- is covered by AWS security policies.
Read more about data security. Contacts sync is a prerequisite for a better experience in MYOB Practice. To maximise the full potential of MYOB Practice, make sure contact sync is turned on. - Lodge activity statements online: With the ATO updating its systems, it is time to start using preparing and lodging activity statements online.
- Better documents storage: Storing documents in MYOB Practice is a powerful way to keep important client documents together and accessible from anywhere
- Lodge tax returns online: Prepare and lodge tax returns online. With a streamlined experience, you can access your tax software anywhere, anytime.
Activating contacts sync is very easy! In just one click you can activate and then we'll start syncing your contacts to MYOB Practice. | Checklist |
|---|
| - You must be logged in to AE/AO as an Administrator or Superuser.
- The MYOB OnTheGo API Service must be on and running on the server. If you're not sure, go to Maintenance > Maintenance Map > Online and click Activate OnTheGo.
- The email address entered into your Practice my.MYOB settings belong to an active administrator employee in your database.
|
The - This employee must remain active for the
|
Contacts Migration - contacts migration process to remain working.
|
For this reason, we - We recommend you use the Practice Disbursement employee if it exists or create a new employee for this purpose.
|
See Creating a new employee to add a new employee.See Creating a new employee to add a new employee. See Viewing active employees to confirm which employees are active. In addition, “On the Go” must also be activated to begin this process. For full instructions refer to Setting up MYOB OnTheGo
On your desktop MYOB AE/AO| UI Expand |
|---|
| title | To activate syncing of your contacts |
|---|
| In MYOB AE/AO on the desktop, go to Maintenance > Maintenance Map > >Online > Activate Contacts Migration.
 Image Removed Image Removed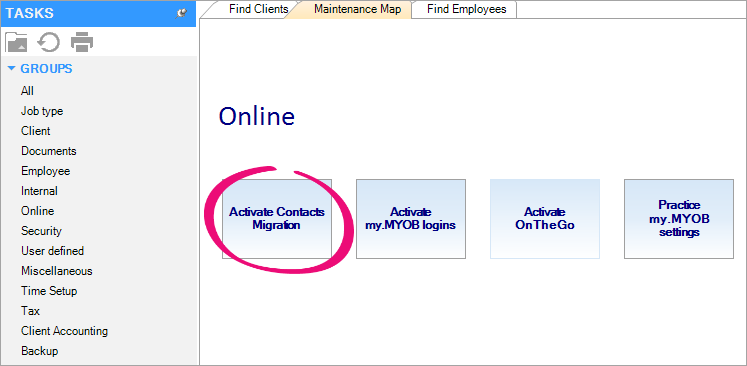 Image Added Image Added
The following message displays: The process to migrate contact details online may take some time. Are you sure you want to continue?
If you’re migrating your client data from a server, an icon | UI Text Box |
|---|
| If your practice has already enabled to sync contacts, the below a message will be displayed, indicating that sync has already been enabled.  Image Removed Image Removed
If this message is displayed, the following steps do not need to be followed. |
Click Yes.
tell you if your practice has already activated contacts sync. 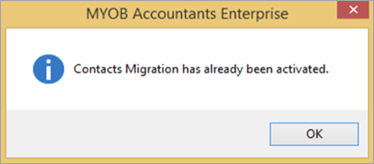 Image Added Image Added
|
Click Yes. An icon displaying the migration progress will appear in your system tray, similar to a traffic light, displaying the migration progress: Green: Sync is active and running normally. Changes you make to clients and contacts in MYOB AE/AO will migrate (sync) automatically with MYOB Practice. Orange: Clients and contacts are currently migrating (syncing). This can take a few minutes if you have many clients that need to be migrated.
Note: . You'll only see the icon if you're migrating your client data from your server; you won't see it on all workstations. See Sync status icons below for a description of what each icon means.  Image Added Image Added
| UI Text Box |
|---|
| It may take longer for all contacts to be made available online following the initial upload process. Subsequent updates will commence automatically. |
 Image Removed Image Removed
If you haven’t activated MYOB AE/AO Live as yet, the Terms of use will be displayed. Carefully read the Terms of use and , then select the I agree with the above terms of use checkbox. After you click OK, your client data will be migrated. and click OK. Your client data will be synced.
|
| UI Expand |
|---|
| Once you've enabled syncing of your contacts, you'll have access to the MYOB Contacts Migration app. The app provides a convenient way to see the sync status, via an icon in the system tray. You'll only see the icon on the server you're migrating data from; you won't see it on all workstations.  Image Added Image Added
The tray will display one of three icons, indicating the status of the syncing of your contacts. Icon | Description |
|---|
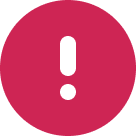 Image Added Image Added
| There was an error syncing your contacts or syncing is inactive. | 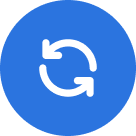 Image Added Image Added
| Contacts data is being synced. Don't make any changes to any contact or client data during this stage. Some AE/AO data may not be in MYOB Practice yet. This stage can take a few minutes and up to several hours depending on how many contacts are being synced. | 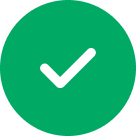 Image Added Image Added
| MYOB AE/AO data is in sync with MYOB Practice. Sync is active and running normally. Initial migration has successfully completed and your contact data is available in MYOB Practice. Changes you make to clients and contacts in AE/AO will sync automatically with MYOB Practice on an ongoing basis. |
You can also click the icon to display the MYOB Contacts Migration window, which shows you a short description about what each icon means and a link to the troubleshooting guide.  Image Added Image Added
| UI Text Box |
|---|
| Once you've synced your contacts for the first time, there's an ongoing sync that continues to keep data up to date. During the ongoing sync, you may not always see the icon change. This is because the MYOB Contacts Migration app looks for data changes every 5 seconds, but ongoing sync usually completes within 3 seconds. So sometimes the sync will have finished before the app gets a chance to look for a change in sync status! |
|
| HTML |
|---|
<h2><i class="fa fa-comments"></i> Frequently asked questions</h2> |
| UI Expand |
|---|
| After activating the contacts migration, contact data is uploaded from your desktop server to the MYOB Practice. This can take between a few minutes to a few hours, depending on how many contacts you're migrating. If you have a larger practice migrating your contacts can be longer, depending on the number of contacts in your database. Once the migration is complete, the MYOB Contacts Migration system tray icon changes to a green state 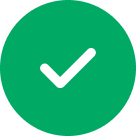 Image Added Image Added |
|