| UI Text Box |
|---|
| MYOB Essentials only. These dashboard features are currently only available for MYOB Essentials businesses. We’re working on adding these features for online MYOB AccountRight files too.. |
The Accounting dashboard makes it easy for you to keep on top of your client work. Quickly see which business files are up to date, and which you need to work on next. |
| What you can do | |
|---|
See how many transactions need allocating
:The Accounting dashboard shows you how many transactions remain to be allocated for each client, across all their bank accounts for the selected 12 months.
Click the Unallocated indicator to open the MYOB Essentials Bank transactions page, which will filter to show what’s unallocated for the selected 12 months. You can also click the Unallocated column’s header to sort the column and identify clients that need the most attention.
Note that transaction information is not available for New Zealand MYOB Essentials Payroll clients.
 Image Modified
Image Modified
Colour-coding helps you track what needs doing: For each of your MYOB Essentials clients you can see at a glance which months have unallocated transactions or unreconciled bank accounts. Click in the status area to start allocating transactions in MYOB Essentials.
Here Here's what the colours indicate:
| Colour | Meaning |
|---|
 Image Modified Image Modified | Some transactions need to be allocated. |
 Image Modified Image Modified | All transactions have been allocated, but one or more bank accounts aren't reconciled. |
 Image Modified Image Modified | All transactions have been allocated, and all accounts have been reconciled. |
 Image Modified Image Modified | No transactions are available for the month. |
When you click the transaction indicators, the Bank transactions page in MYOB Essentials will appear, and it will list all transactions for the selected 12 months, regardless of the last filter applied in the Bank transactions page.
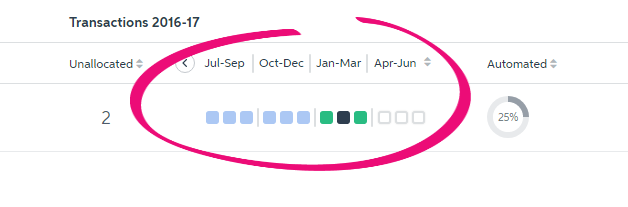 Image Modified
Image Modified
Improve your practice's efficiency: Allocation rules take the effort out of allocating each and every bank transaction. Now you can see what percentage of your clients’ transactions over the past two months were automatically allocated for you.
Click the percentage to create allocation rules in MYOB Essentials. Aim high — the more you automate, the less time you'll spend on low-value data-entry work and following up unallocated transactions.
 Image Modified
Image Modified
Set up bank feeds quickly: If an MYOB Essentials client doesn't have a bank feed, you can apply for one by clicking the Set up bank feeds link.
If If transactions have been imported in a file (eg using a QIF file), you'll see the icon below the number of unallocated transactions — click it to set up a bank feed. Learn about setting up bank feeds
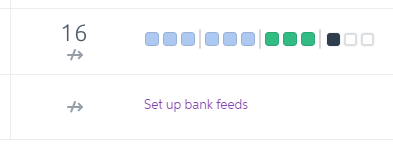 Image Modified
Image Modified
| UI Text Box |
|---|
|
Sorting options: You can sort your business list by any column. For example, click the Unallocated column header, and the businesses with the most unallocated transactions will appear first, so you can get to work right away. To reverse the order, click the header again. Or click the Automated header to see which businesses are taking advantage of allocation rules to improve efficiency. 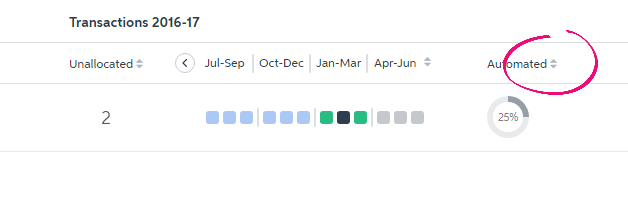 Image Modified Image Modified
|






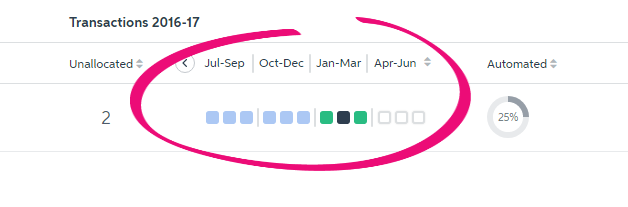

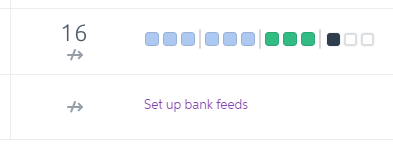
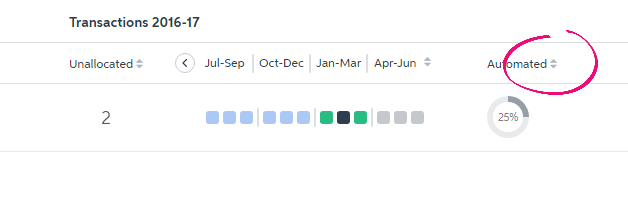
 Yes
Yes
 No
No
 Thanks for your feedback.
Thanks for your feedback.