New Zealand only The fields in the provisional basis section of the tax notice change depending on the provisional tax option being used. This is determined by the provisional tax option that was selected in the client's tax notice settings before the tax notice was created. If you weren't able to make changes to the provisional tax option for the current period before the tax notice was created, don't worry, you can make changes within the tax notice. Provisional basisYou can use the Estimation or Standard method to calculate provisional tax for your client. | UI Expand |
|---|
| If you're using the Estimation method to calculate your client's provisional tax liability, you can enter their Estimated 20xx taxable income for the year and we'll calculate their Tax on taxable income and Estimated 20xx provisional tax amount. Enter the Other debits (individual entity types only) and Estimated tax credits, and the amount is automatically adjusted. Other debits (individual entity types only) is where you enter data about portfolio investment entity (PIE) debit and non-resident withholding tax debit. 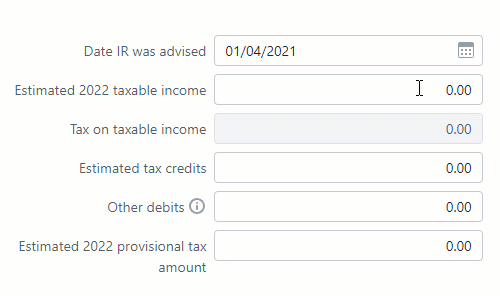
|
| UI Expand |
|---|
| If you're using the Standard method and the return is approved or later, we automatically select the last tax year as the basis year. If there's no assessed, filed or approved tax return for last year, but there is one for the year before last, we’ll use the year before last as the basis year. If there’s no assessed, filed or approved tax return for last year and for the year before last, we’ll use the year before last’s return as the basis year, which will have a Not Started or Draft status. You can, however, change the basis year back to the last financial year. If there's no tax return data for the selected basis year, the tax notice will be pre-filled using Inland Revenue assessment data, if available. | UI Text Box |
|---|
| The basis value displays the status of the tax return that's used as the basis for the tax notice. That status will be Not Started, Draft, Approved, Filed or Assessed. Draft could be In progress, In review or Ready for client. Approved could be Pending client signature, Ready to file or Rejected. |
If none of the above data is available, you can enter the other debits (individual entity types only), taxable income, tax credits fields, and we'll automatically calculate the Tax on taxable income and Residual income tax. Other debits (individual entity types only) is where you enter data about portfolio investment entity (PIE) debit and non-resident withholding tax debit. |
| UI Text Box |
|---|
| If you've changed the Provisional tax option in a tax notice, you'll need click Sync tax return data in the tax return to see the updated method. |
Payable amountThe payable amount shows how the provisional tax instalment amount is calculated. It adds the uplift from the basis year to arrive at the total provisional tax amount for the year, before adding any payments and transfers made to Inland Revenue up until the instalment's due date. This helps you offset any underpayments or overpayments from previous instalments. | UI Expand |
|---|
| title | Using a 50/50 split for provisional tax instalments |
|---|
| | UI Text Box |
|---|
| To use this option: - ensure the client is eligible according to IR’s criteria. See the New provisional taxpayers section of the IR Interest on provisional tax webpage.
- select Yes at the Eligible for a 50/50 split of provisional tax in 20xx? option in the year-based Compliance settings section of Client settings.
|
You can select an option that clients pay provisional tax in two equal instalments instead of the usual three instalments. This will calculate provisional tax using a 50/50 split and will be reflected in the tax notices and tax statement if the return is in progress and isn't locked. Once set, this option is only valid to use for one year. If you select this option, we’ll automatically change the two-instalment method to a three-instalment method in the client's subsequent tax years. How it worksFor example, if you don’t select the 50/50 tax option, your client may pay in three equal instalments: | P1 | P2 | P3 |
|---|
| $3000 | $3000 | $3000 | | Total = $9000 |
Or, if you don’t select the 50/50 tax option and the client misses the first due date, the first provisional instalment will be added to the second instalment: | P1 | P2 | P3 |
|---|
| $0 | $6000 | $3000 | | Total = $9000 |
However, if you do select the 50/50 split option, the client’s first provisional tax calculation will be split evenly across two instalments: | P1 | P2 | P3 |
|---|
| $0 | $4500 | $4500 | | Total = $9000 |
In subsequent years, the client’s provisional tax will be calculated using the usual three instalments. If you select the 50/50 split option for the client, all relevant instalment amounts are immediately automatically adjusted, unless the tax notice has already progressed far along enough in the workflow that it is locked. How the instalments appear in the tax noticesThere will still be three provisional tax notices for the client using a 50/50 split. In the All clients view of the Tax notices page, you can see each instalment amounts in the Notice amount ($) column. When you open each tax notice instalment, you'll see the instalment amounts in the Payable amount section: Provisional instalment 1 – The tax notice portion amount will be 0. Provisional instalment 2 – a 50% tag after the portion amount indicates that this is the first of the instalments with the 50/50 split applied. The amount displayed is 50% of the total portion. 
Provisional instalment 3 – A 3/3 tag after the portion amount indicates that this is the final instalment. The amount displayed is the total of both 50/50 portions (100% of the total portion). 
| UI Text Box |
|---|
| | You’ll also see a note explaining this at the top of the Payable amount section. If you want to change whether the client will use the 50/50 split option, you can click the Compliance settings link in the note. |
| Excerpt Include |
|---|
| Setting up your client's Compliance settings - NZ |
|---|
| Setting up your client's Compliance settings - NZ |
|---|
| nopanel | true |
|---|
|
|
| UI Expand |
|---|
| title | About some of the Payable amount fields |
|---|
| - Payments & transfers—This field only displays reconciled IR transactions from the Data reconciliation page.
- Tax pooling payments—This field displays the tax pooling payment amount that was previously displayed alongside the Payments & transfers amount. To enable this option, see Tax pooling.
|
| UI Text Box |
|---|
| It's important that you check that amounts of any in-progress tax notices are correct before sending the notices for approval. As you progress through the compliance workflow, changes in status can trigger changes in amounts that may require a review of voluntary adjustments. Expected payments appear in Data reconciliation when the return is filed or when a transaction has been manually added in Data reconciliation. This means that for tax notices that aren't yet approved: you might need to manually add voluntary adjustments if the tax notice is going to be sent before the tax return, or when the tax return is sent to the client, you may need to remove voluntary adjustments from the tax notice.
When a tax return assessment is reconciled in Data reconciliation, you’ll see an alert on the Tax notices page about tax return data being available. If you see this message, you can click to open and review the details and decide if you want to recalculate the tax notice amounts using the new data. You do this by clicking Send for rework on the tax notice to change the status back to in-progress, which updates the tax notice amounts. If you change the tax notice to in-progress, you can then edit or remove the voluntary adjustments as needed. To remove voluntary adjustments to fix any affected tax notices, filter the Tax notices list by voluntary adjustments, open the tax notice and click remove to the right of the Voluntary adjustment section in the tax notice. See below for detailed steps. |
Learn more about how transactions work in the Tax notices workflow and the Data reconciliation workflow. Tax pooling| UI Text Box |
|---|
| Tax pooling is only available to taxpayers using the Standard or Estimation options to calculate provisional tax. |
| UI Expand |
|---|
| title | To apply tax pooling to a tax notice |
|---|
| To apply tax pooling to a tax notice, open the provisional tax instalment and select Yes to the question Will this instalment be tax pooled? If there's an MYOB transaction for the expected provisional tax payment in Data reconciliation, we'll reverse it, so the provisional tax payable won't carry forward to the next tax notice. 
The tax pooling amount is displayed in the Tax pooling payments field in the Payable amounts section of the page. |
| Anchor |
|---|
| Voluntaryadjustments |
|---|
| Voluntaryadjustments |
|---|
|
Voluntary adjustmentsYou have up to 5 voluntary adjustments for individual entities, and up to 3 for all other entity types. If you want your client to pay less tax than the instalment amount, you can make a negative voluntary adjustment by selecting the tax type INC or FAM. | UI Expand |
|---|
| title | To make a voluntary adjustment |
|---|
| - Answer Yes to the question Do you want to make a voluntary payment?
- Select a Tax type:
- FAM—Working for families
- FBT—Fringe benefits tax
- GST—Goods and services tax
- INC—Income tax
- SLS—Student loan
Enter the voluntary adjustment amount. | UI Text Box |
|---|
| If you've selected the tax type FAM, FBT, GST or SLS, you must enter a positive number. |
- To add an additional voluntary adjustment, click Add another voluntary adjustment.

|
| UI Expand |
|---|
| title | To make a negative voluntary adjustment |
|---|
| Income tax and Working for families tax types only - To add a credit voluntary adjustment to a tax notice, answer Yes to the question Do you want to make a voluntary payment?
- In the Tax type drop-down, select either INC - Income or FAM - Working for families.
- In the Total voluntary adjustment amount field, enter a negative amount.
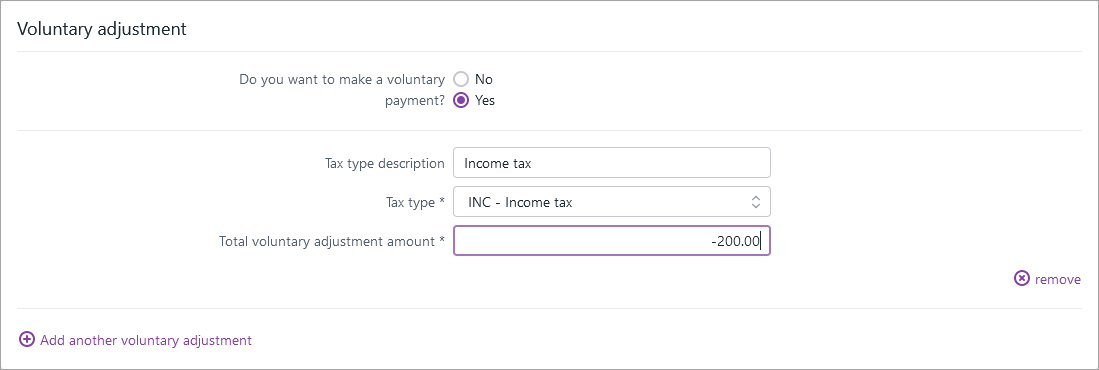
The Tax notice summary fields update automatically. The negative voluntary adjustment amount appears in brackets and reduces the amount payable.
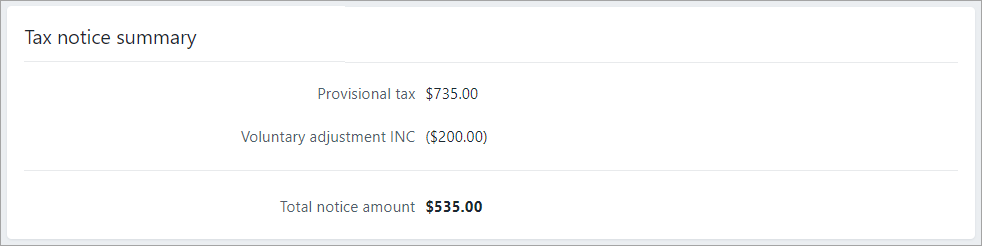
|
| UI Expand |
|---|
| title | To remove voluntary adjustments |
|---|
| - Go to the Compliance > Tax notices page.
- On the filter bar, click More filters and select Any from Voluntary adjustments.
- Open the affected tax notices and click remove to the right of the adjustment in the Voluntary adjustment section.
|
|