| UI Text Box |
|---|
Don't have this feature? Talk to your Account Manager about upgrading Tax for your practice. |
New Zealand only Before you can prepare a tax return, tax notice or reconcile data for a client, you need to configure their compliance settings. If you've upgraded Tax on the desktop, then we've imported your client's tax settings into MYOB Practice. A client must be a Tax client to prepare tax notices and retrieve Inland Revenue data for them. | UI Text Box |
|---|
| Settings you change here will apply to MYOB Practice only. |
| UI Expand |
|---|
| title | To configure your client's Compliance settings |
|---|
| To edit Compliance settingsSelect a client on your client sidebar, and click the Settings icon ( ) on the top right of the page. ) on the top right of the page. - Under Compliance settings, click Edit. The fields in the Compliance settings become editable.
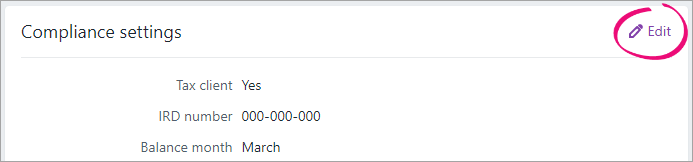 Edit the required fields: - Tax client—answer Yes if you'll be filing this client's tax return and/or you want to receive IR data for this client.
- IRD number—the client's 8 or 9-digit IRD number.
- Balance month—the last month in your client's accounting year.
- GST taxable period—how often you file your GST returns.
- Entity details—entity-specific settings.
For Year-based compliance settings, select the year you want to view the client's tax settings.
 Image Removed Image Removed Image Added Image Added - Edit the required fields:
- Return preparation date—select the return preparation date. Leave this field blank if you want to use the tax return approval date.
- New provisional taxpayer—if this is a new provisional taxpayer, answer Yes and enter Expected filing date—Any transactions dated after this date won’t be included in the tax return and tax statement.
- Initial provisional tax liability—Answer Yes if this is the first yearthe taxpayer started to derive assessable income from a taxable activity. Enter the start date of taxable activity.
- Agency—select the tax agent you want to use to file the tax return.
- Return required—answer No if a tax return is not required to be filed this year.
- Extension—answer Yes if your client's due dates for filing returns and paying terminal tax have been extended.
- L letter—answer Yes if this client has been issued an L letter.
- D letter—answer Yes if this client has been issued a D letter.
When finished, click Save.
|
| UI Expand |
|---|
| title | To update the provisional tax option |
|---|
| To update the provisional tax optionWe'll create tax notices using the settings you specify here. | UI Text Box |
|---|
| If you want to change the settings for tax notice in the current period, you'll need to do so from within the tax notice itself. |
Select a client on your client sidebar, and click the Settings icon ( ) on the top right of the page. ) on the top right of the page. - Scroll until you see the Tax notice settings, then click Edit.
- To change the provisional tax option for the current year, click Edit to open the tax notice.
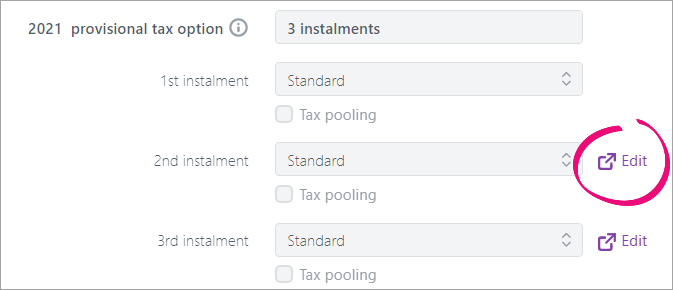 - To change the provisional tax option for the following year, select the provisional tax option from the drop-down. Tax notices created for the following year will have this option selected by default.
- If you want to pool instalments, select Tax pooling.
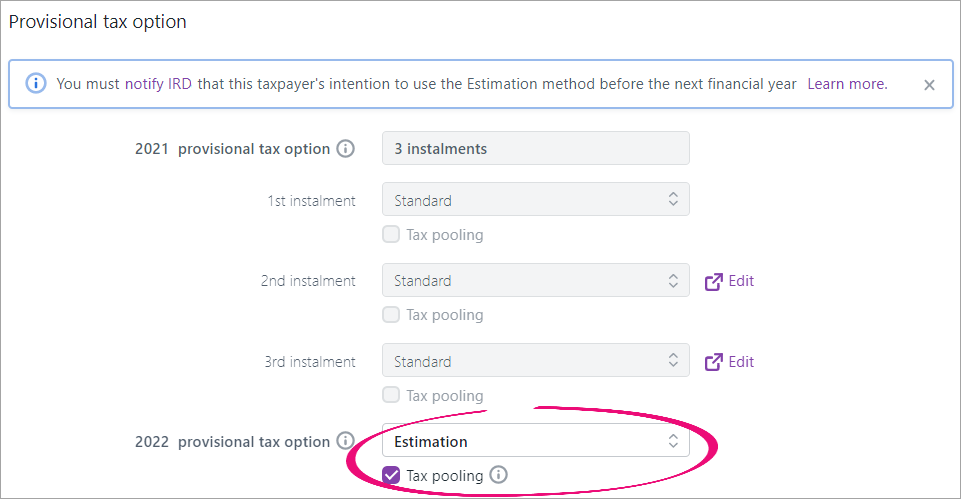 - Click Save to save your changes.
|
| UI Expand |
|---|
| title | To update the tax notice delivery preference |
|---|
| To update the tax notice delivery preferenceThe Delivery preference is how you'll send tax notices to your client. If you choose portal, when you click Send to client from within a tax notice, you'll have the option to create a task for your client. If you choose Send manually, then you'll need to send the tax notice yourself via email, or other means. Select a client on your client sidebar, and click the Settings icon ( ) on the top right of the page. ) on the top right of the page. - Scroll until you see the Tax notice settings, then click Edit.
- Under Delivery preferences, select either:
Send task to client to send tax notices to your client via the client portal. | UI Text Box |
|---|
| A client must have a portal to select this option. |
Send email to client and select the email address you want tosend tax notices to. Send manually if you want to manually download tax notices to provide to your client via other means.
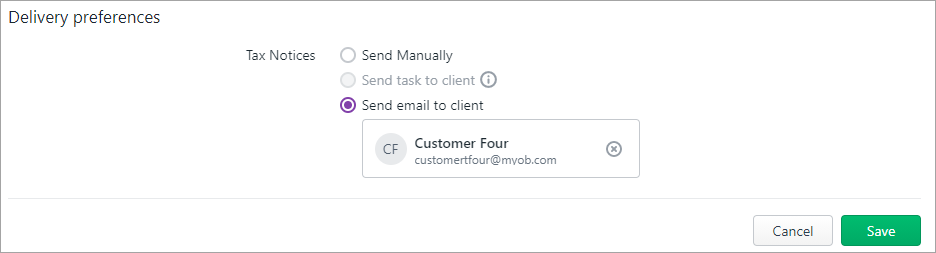
- Click Save to save your changes.
|
|