Service settingsDefine service categories that your practice will use to organise documents based on what sort of job it falls under. For example, allow your practice to tag a document as part of Auditing, Tax accounting or Financial planning work. You can't delete a service, but you can rename it to mark it as obsolete. If you rename a service, the name is updated in the profile settings of any documents that you previously applied the service to. | UI Text Box |
|---|
| We don't recommend changing the name of a service to something different to reuse it for something else. Instead, you can mark which service you don't want your practice to use any more by renaming it to have a code like zz at the start of the name. |
| UI Text Box |
|---|
| You can't delete a service, but you can rename it to mark it as obsolete. If you rename a service, the name is updated in the profile settings of any documents that you previously applied the service to. |
Period settingsAdd the period categories that your practice will use to organise documents. For example, Q1, Q2, Q3, Q4. Or Jan, Feb, Mar through to Dec. Don't use the Period settings to set up years like 2019 and 2020. There's a special Year field your practice can select from when adding a document. You can't configure the years in the settings; they'll update automatically each year. | UI Text Box |
|---|
| Don't use the Period settings to set up years like 2019 and 2020. There's a special Year field your practice can select from when adding a document. You can't configure the years in the settings; they'll update automatically each year. |
Document type settingsAdd options that your practice can use to categorise documents by what type of document it is. For example, Correspondence or Legal. When configuring the type settings, you see sub types in a hierarchical structure. But when a user selects a type for a document they're uploading, the document type and sub type are displayed together. 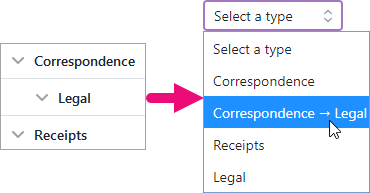
When staff in your practice add a document in the Documents page, they can choose from either the document type or document type and sub type together. For example, Correspondence or Correspondence > Legal. |