New Zealand only Sharing data between tax returns makes preparing a tax return even faster by reducing the amount of manual entry and double-handling you do. We'll even create the required schedule for you when you add the IR3 tax return, so you don't need to work out which schedule you need! In MYOB Practice Tax, you can share data between an IR4, IR6 or IR7 tax return and a shareholder or partner's IR3 tax return, by distributing income. There are a few things you need to know before you can distribute income: You can only share data between clients of your practice. You can only distribute income to IR3 tax returns in the same tax year as the IR4, IR6 or IR7 return. These tax returns must have a status of In progress. - If you're distributing income from an IR6 tax return, you can distribute income for 2021 and later tax years.
- If you're distributing income from an IR7 tax return, you can distribute income for 2020 and later tax years.
| UI Text Box |
|---|
| You can distribute to individuals in the IR3. You can't distribute to other entities, including the IR3NR. You'll need to manually enter the amounts in the receiving return. The following instructions only apply when distributing to an individual. If you need to distribute to any other entity, enter the amounts in the receiving return by adding a workpaper or schedule, or entering the figures directly into the main return. |
Distributing to an IR3| UI Expand |
|---|
| title | To distribute income from an IR4 to shareholder's IR3 return |
|---|
| To distribute income from an IR4 to an IR3 returnAdd and open an IR3 tax return for each individual you're distributing income to. We'll automatically create the Shareholders salaries with no tax deducted schedule for you if it's not already created. In the IR4 tax return, complete question 41 – Shareholders details section. | UI Text Box |
|---|
| You must enter the shareholder's IRD number to distribute to them. This information only applies if you have both MYOB Practice and MYOB AE/AO. If you've set up a company's shareholders as associations in MYOB AE/AO, when you add a new IR4 tax return, the shareholder name and IRD number will prepopulate into the question 41 –Shareholders details section of the return. This pre-population happens only once—when you create the tax return. Any updates to shareholders in the tax return won't be reflected back to Associations in AE/AO. |
If there is more than one shareholder, click Add shareholder and fill in the other shareholder details. Repeat this step for each shareholder you're distributing income to.
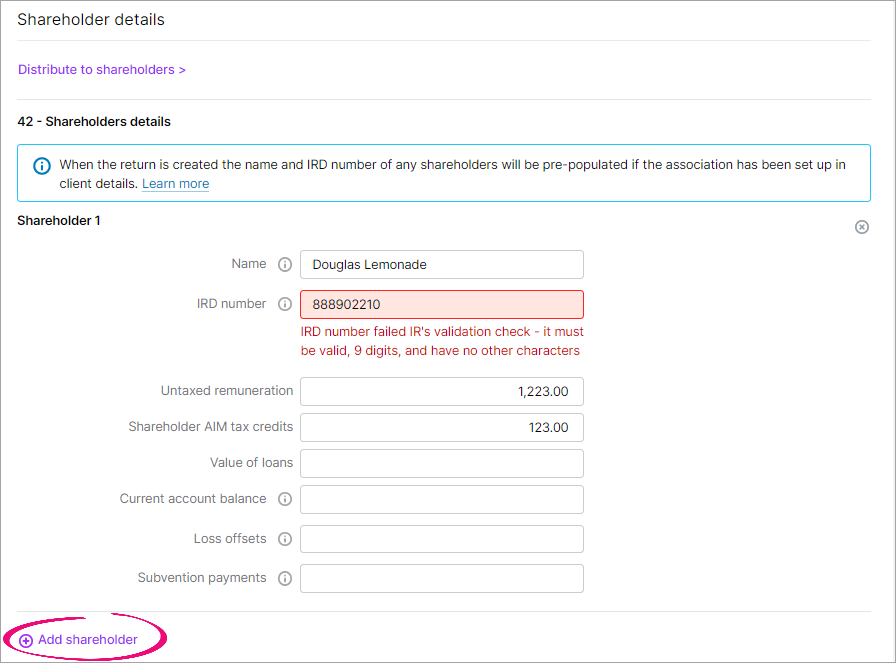 - Click Distribute to shareholders.
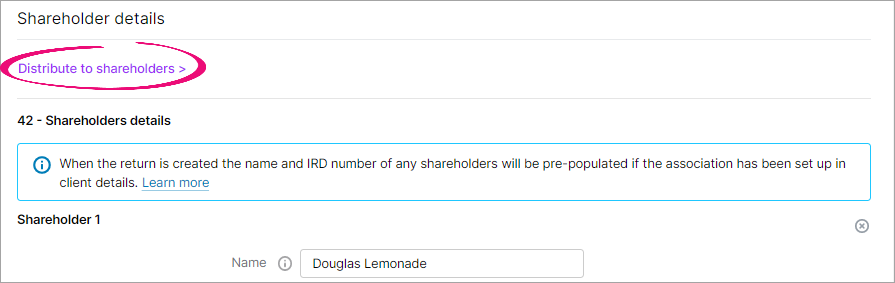 - If there are any errors with the destination compliance, follow the recommendations in the Action required section.
In the Ready to Distribute section, select the shareholders you want to distribute income to. To select all, select the first checkbox, in the header row. | UI Text Box |
|---|
| Don't see all shareholders? Click Refresh list to refresh the shareholders list. |
- Click Distribute to selected.
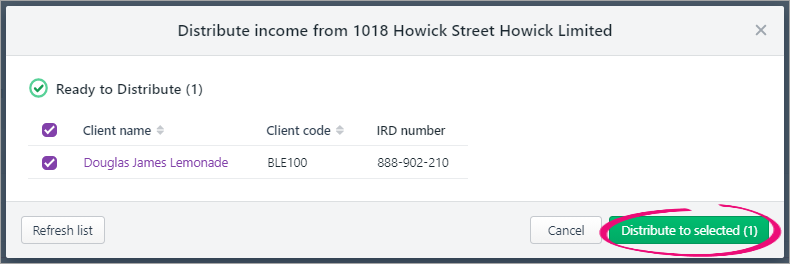 Click Done. | UI Text Box |
|---|
| You can update the shareholders details at any time. Just click Distribute to shareholders again to re-distribute income to the IR3 return. |
|
| UI Expand |
|---|
| title | To distribute income from an IR6 to a beneficiary's IR3 return |
|---|
| To distribute income from an IR6 to an IR3 returnThese instructions apply to the 2021 financial year onwards. Add and open an IR3 tax return for each individual you're distributing income to. We'll automatically create the Beneficiary schedule for you if it's not already created. In the IR6 tax return, complete question 27 – Beneficiary distribution section. | UI Text Box |
|---|
| You must enter the shareholder's IRD number to distribute to them. This information only applies if you have both MYOB Practice and MYOB AE/AO. If you've set up a company's shareholders as associations in MYOB AE/AO, when you add a new IR6 tax return, the shareholder name and IRD number will prepopulate into the question 41 –Shareholders details section of the return. This pre-population happens only once—when you create the tax return. Any updates to shareholders in the tax return won't be reflected back to Associations in AE/AO. |
If there is more than one beneficiary, click Add beneficiary and fill in the other beneficiary's details. Repeat this step for each beneficiary you're distributing income to.
 Click Distribute to beneficiaries.
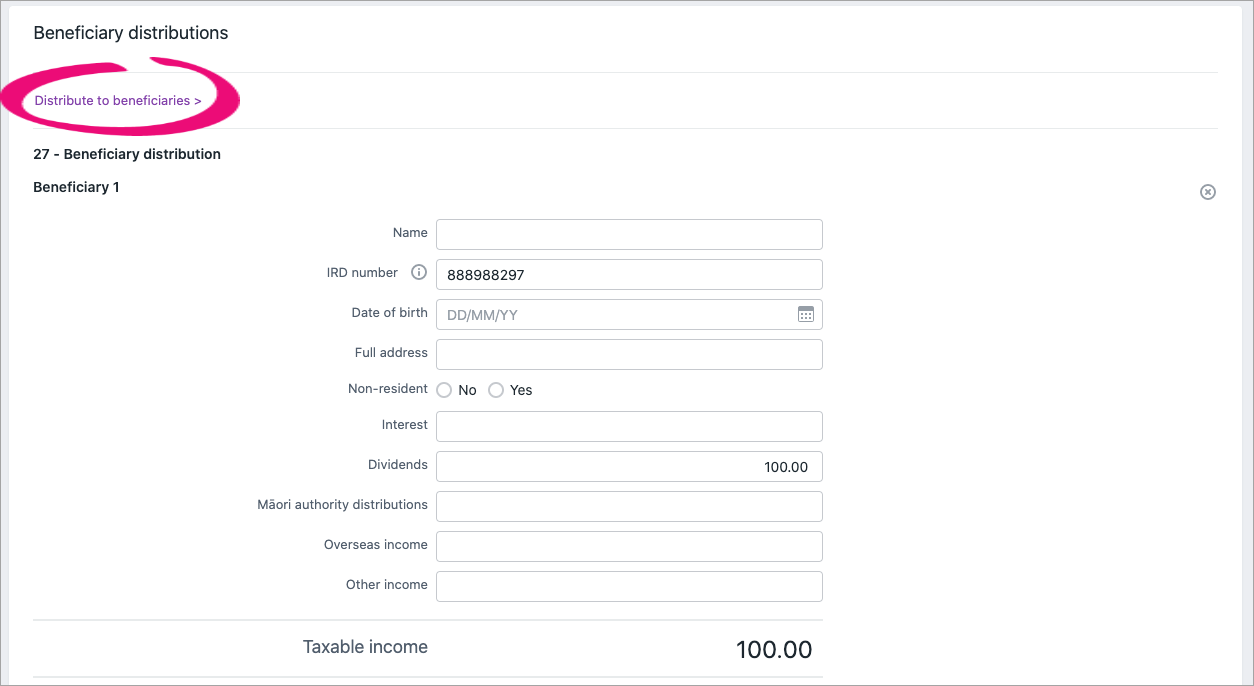 If there are any errors with the destination compliance, follow the recommendations in the Action required section. In the Ready to Distribute section, select the beneficiaries you want to distribute income to. To select all, select the first checkbox, in the header row. | UI Text Box |
|---|
| Don't see all beneficiaries? Click Refresh list to reload the list. |
- Click Distribute to selected.
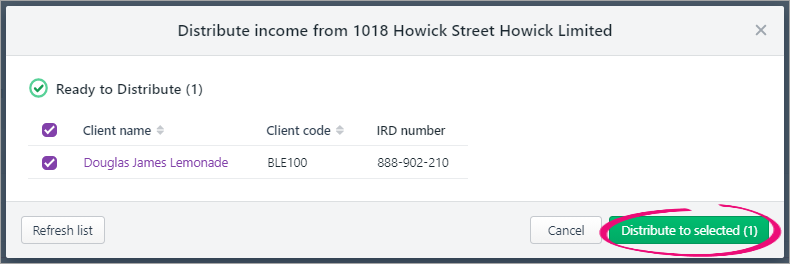 Click Done. | UI Text Box |
|---|
| You can update the beneficiary's details at any time. Just click Distribute to beneficiary beneficiariesagain to re-distribute income to the IR3 return. |
|
| UI Expand |
|---|
| title | To distribute income from an IR7 to partner or shareholder's IR3 return |
|---|
| To distribute income from an IR7 to an IR3 returnThese instructions apply to the 2020 financial year onwards. Add and open an IR3 tax return for each individual you're distributing income to. We'll automatically create the Partnership income schedule for you if it's not already created. In the IR7 tax return, at Attribution of income/(loss), confirm that Partnership or Look-through company option is selected and, if not, select an option.
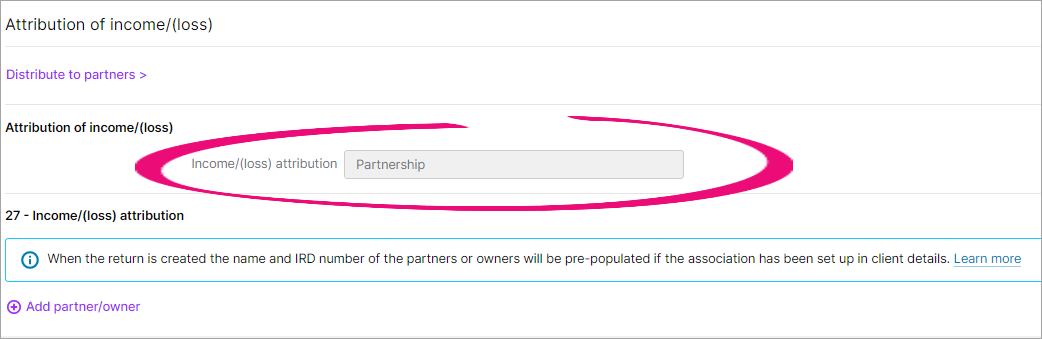 Enter the partner details at question 26 – Partner or shareholder details at question 26 – Look-through company. | UI Text Box |
|---|
| You must enter each partner or shareholder's IRD number and Attribution of income/(loss) % to distribute to them. This information only applies if you have both MYOB Practice and MYOB AE/AO. If you've set up each partner or shareholder as associations in MYOB AE/AO, when you add a new IR7 tax return, the partner's or shareholder's name and IRD number will prepopulate into the question 26 of the return. This pre-population happens only once—when you create the tax return. Any updates to partners or shareholders in the tax return won't be reflected back to Associations in AE/AO. |
If there is more than one partner or shareholder, click Add a new section and fill in the other partner or shareholder's details. Repeat this step for each partner or shareholder you're distributing income to. Click Distribute to partners (partnership) or Distribute to shareholders (look-through company).
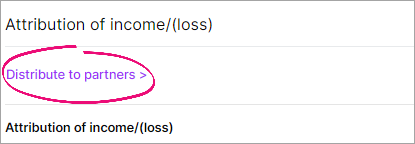 If there are any errors with the destination compliance, follow the recommendations in the Action required section. In the Ready to Distribute section, select the partners or shareholders you want to distribute income to. To select all partners or shareholders, select the first checkbox, in the header row. | UI Text Box |
|---|
| Don't see all partners or shareholders? Click Refresh list to reload the list of partners or shareholders. |
- Click Distribute to selected.
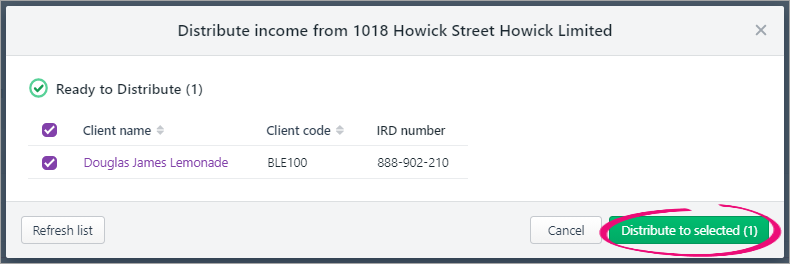 Click Done. | UI Text Box |
|---|
| You can update the owners or shareholder's details at any time. Just click Distribute to partners (partnership) or Distribute to shareholders (look-through company) again to re-distribute income to the IR3 return. |
|
| Anchor |
|---|
| Actionrequired |
|---|
| Actionrequired |
|---|
|
Actions required messagesWhen you're distributing income, there are a number of Actions required messages you might see. 
| UI Expand |
|---|
| title | Actions required descriptions |
|---|
| | Actions required message | Description |
|---|
| Distributing to returns for this entity type is not currently supported | You can't distribute to this client using the Distribute to selected button because the client's tax return isn't an IR3, or because it is an IR3 but hasn't been created yet. - If the return is an IR3, to clear the message, add and open an IR3 tax return and refresh the distributions page.
- If the return isn't an IR3, you can't resolve this message by refreshing the list. These clients will continue to show as an action required. However, you do need to manually action distributions to clients with an IR3NR, IR4, IR6 or IR7 within MYOB Practice tax.
To manually distribute to a non IR3: Right-click the client’s name in purple and select Open link in new tab. This will keep the return that you're working on open. Ensure that the compliance job is in progress, then enter the distribution amounts in the corresponding schedule or main return.
When updating the distribution, we recommend updating for all entities as part of the same process.
| | Not a client. Check the IRD number or add the client to your practice | You're trying to distribute to an entity with a blank IRD number field. The IRD number won't be used for the distribution where the entity isn't a client. However, when distributing, the IRD number field cannot be blank. This will cause the return to fail when filed. Either: - if you don't know the receiving entity IRD number, in the IRD number field enter 9 zeros: 000000000. The IRD number field can't have any dashes or spaces, OR
- add the recipient as a client including their IRD number.
| | Compliance job is locked. Send it for rework. | The IR3 return that you're trying to distribute to has a status of Ready for client onwards, which means the return is locked for editing. To update the receiving tax return, change the status of the compliance job to In progress by clicking the Send for rework button when you're in the Compliance job. If the tax return has already been filed, you'll need to amend this directly with IR. |
|
|