| Checklist |
|---|
| Title | Key points on this page |
|---|
| - See all your MYOB Essentials, AccountRight, and Cashbook files.
- Create, open, and link your client files all in one place.
- Set up bank feeds and track your progress for each file.
- Generate and send coding reports to your clients.
|
The Online files view is your main page under Transaction processing which lists all MYOB Essentials files, Cashbook files, and online MYOB AccountRight company files you’ve created or that a staff member's given you access to. This makes it easy for you to keep on top of your client work. Quickly see which business files are up to date, and which you need to work on next. 
What you can see and do for each client depends on whether you use compatible practice software like MYOB Accountants Enterprise (AE) or MYOB Accountants Office (AO). | UI Text Box |
|---|
| - Wondering what you can do with your AccountRight classic v19 files? Check out the Desktop files view.
- Don't see any MYOB Essentials files listed? Maybe you haven't been given access to your practice's files. A practice administrator can log in to MYOB Essentials and give you access.
|
Common tasksHere are some tasks you can do from the Online files view: Getting the most out of the Transaction processing pageHere are some tips that'll have you working with online files like a pro! | UI Expand |
|---|
| You can sort your business list by any column. For example, click the Unallocated column header, and the businesses with the most unallocated transactions will appear first, so you can get to work right away. Or click the Automated header to see which businesses are not taking advantage of allocation rules to improve efficiency. To reverse the sort order, click the header again. |
| UI Expand |
|---|
| title | See unallocated transactions |
|---|
| See how many transactions remain to be allocated for each client, across all their bank accounts for the selected 12 months. 
Click the Unallocated indicator to review the bank feed transactions that still need to be allocated: |
| UI Expand |
|---|
| title | Colour-coding helps you track what needs doing |
|---|
| For each business you can see at a glance which months have unallocated transactions or bank accounts that need reconciling. 
Here's what the colours indicate: | Colour | Meaning |
|---|
| Some transactions need to be allocated. | | All transactions have been allocated, but one or more bank accounts aren't reconciled. | | All transactions have been allocated, and all accounts have been reconciled. | | No transactions are available for the month. |
| UI Text Box |
|---|
| The reconciliation status takes into account all bank and credit card accounts in the file, whether they have an active bank feed or not. |
Click in the status area to start allocating transactions: - For MYOB Essentials businesses: When you click the transaction indicators, the Bank transactions page in MYOB Essentials will appear, and it will list all transactions for the selected 12 months, regardless of the last filter applied in the Bank transactions page. Learn how to allocate transactions in MYOB Essentials.
- For businesses using the new MYOB Essentials: When you click the transaction indicators, the Bank transactions page appears, where you can select the bank account you want to review transaction for. Learn how to allocate transactions in the new MYOB Essentials.
- For MYOB AccountRight businesses: When you click the transaction indicators, AccountRight will start (requires AccountRight Launcher ). You'll need to sign in to the company file with your user ID and password. To code the bank feed transactions, go to the Banking command centre and click Bank Feeds. Learn how to work with bank feeds in MYOB AccountRight.
|
| UI Expand |
|---|
| title | Improve your practice's efficiency |
|---|
| Allocation rules take the effort out of allocating each and every bank transaction. Now you can see what percentage of your clients’ transactions over the past two months were automatically allocated for you. 
Click the percentage to create allocation rules: - For MYOB Essentials businesses: When you click the percentage, you can create allocation rules in MYOB Essentials right away. Aim high — the more you automate, the less time you'll spend on low-value data-entry work and following up unallocated transactions.
- For MYOB AccountRight businesses: When you click the percentage, AccountRight will start (requires AccountRight Launcher). You'll need to sign in to the company file with your user ID and password. To create rules in AccountRight, go to the Banking command centre, click Bank Feeds, and then click Manage Rules.
|
| UI Expand |
|---|
| title | Set up bank feeds quickly |
|---|
| If a client doesn't have a bank feed, you can apply for one by clicking the Set up bank feeds link. If transactions have been imported in a file (eg using a QIF file), you'll see the  icon below the number of unallocated transactions — click it to set up a bank feed. icon below the number of unallocated transactions — click it to set up a bank feed. 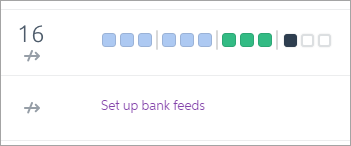
Learn about setting up bank feeds in MYOB Essentials, the new MYOB Essentials, and MYOB AccountRight . |
| UI Expand |
|---|
| title | Identify AccountRight files that are checked out |
|---|
| When a client needs to work without an internet connection, they'll check out their AccountRight file to a PC or device. That means the online copy of their file will become read-only. You'll see a Checked out label next to the client's business name, to let you know the client is working offline. 
When an AccountRight file is checked out, you can still launch it but you can't make changes to it. The transaction status indicators won't reflect any changes the client has made while working offline, or any bank feed updates that have occurred until the file is checked in again. |
| UI Expand |
|---|
| title | Identify AccountRight files that are out of date |
|---|
| The Last Download column shows the most recent date the bank feed was updated in each MYOB AccountRight company file. You can sort your dashboard by the last download date — great for spotting files that haven't been updated for a while. 
To update the bank feed for an AccountRight file, click the file's Last Download date. When the AccountRight file opens, go to the Banking command centre, click Bank Feeds, and click Get transactions. | UI Text Box |
|---|
| | The Last Download date will initially be blank. It will automatically update each time the bank feed is downloaded while the company file is online (not checked out). If Get transactions is clicked while the file is checked out, the Last Download date won't update even when the file is checked back in. |
|
| UI Expand |
|---|
| title | Ask clients questions and send them docs |
|---|
| You can assign tasks to clients straight from the Transaction processing page. For example, you might have a transaction query, or a checklist you want them to review. Simply select them in the list and then click Create task. And if you want to assign the exact same task to multiple clients, you can do that too. Just select them all and click Create task. Note that the task will inherit the default “send as” and “notify” settings that are set up in each client’s portal. |
| UI Expand |
|---|
| title | Check for locked periods |
|---|
| For MYOB Essentials businesses, and AccountRight files (version 2018.1 and later), you can now see which months in your client files are locked. 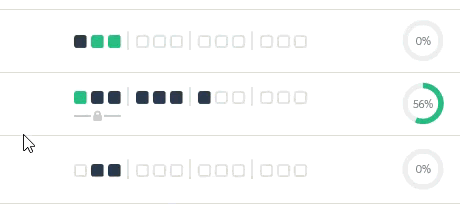
This makes it easier to check that the periods you've reviewed and completed in your client files have been locked for editing. Locking a period you've reported to the ATO or IR is a great safeguard to ensuring the records are not changed accidentally. Learn about locked periods: AccountRight | Essentials | New Essentials | UI Text Box |
|---|
| If the locked period ends part way through a month, the locked period indicator will span only the full months that are locked. When you hover over the padlock icon you'll see the exact date the locked period ends. |
|
| HTML |
|---|
<h2><i class="fa fa-comments"></i> FAQs</h2><br> |
| UI Expand |
|---|
| title | What if I was using the MYOB Essentials Partner Dashboard and I need to change staff access? |
|---|
| We hope you enjoy using this enhanced Transaction processing dashboard (click here to access it now). Note that the Users and My profile pages in MYOB Essentials are still available, so if you need to give or remove staff access to the list of MYOB Essentials files, you can still do so from the usual place. | AUI Button Hyperlink |
|---|
| title | Go to the dashboard |
|---|
| type | standard |
|---|
| url | https://partner.myob.com/ledgers/live |
|---|
| target | true |
|---|
|
|
| UI Expand |
|---|
| Maybe youhaven't been given access by your practice administrator. The Manage your staff help page has information on how they can give you access. |
|