Create general tasks for your clients to : inform your clients them of outstanding information that you need , or remind them of activities that they have to do. You can also attach any documents, if you need to. When you create a general task, your client will be notified by email that there's a task waiting for them to action. Prerequisites to creating tasksYou can create tasks for a client in MYOB Practice Online if: - you use MYOB Accountants Office or MYOB Accountants Enterprise
- have set up a portal for the client
- have linked the client to their business (only required if creating tasks from the Accounting dashboard).
How to create a general taskYou can create tasks in Practice Online: - from the Tasks page, or
- when selecting clients on the Accounting dashboard.
An advantage of creating tasks from the Accounting dashboard is that you can assign the same task to multiple clients in one go. For example, you would create a bulk task if you want to send several clients a practice bulletin, or a generic checklist of information and documents you'll need from them for their next tax return. The task will be assigned to all "full access users" of the client portals. | ui-expand |
|---|
| title | Creating tasks from the Accounting dashboard |
|---|
| Click Accounting on the left of MYOB Practice Online to display the Accounting dashboard. Select all the clients you want to assign the same task to.
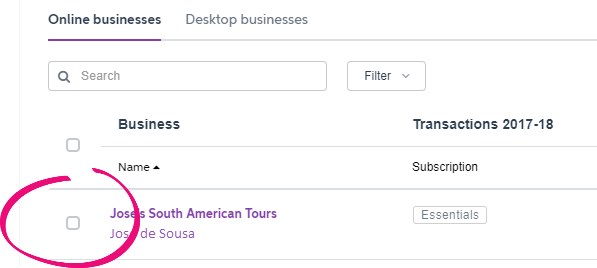 Image Added Image Added
Click Create task.
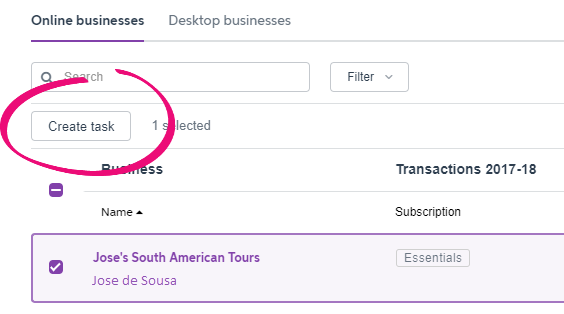 Image Added Image Added In the Create tasks page that appears, enter a Task name.
This will be the subject of the email that is sent to your client. It will also be the title that appears on your Tasks page and the Tasks page in your client's portal.
 Image Added Image Added
- Enter a Description.
This will be the body of the email to your client giving them more details concerning the task.
Enter or select the Due date for the general task to be completed. Enter a date in dd/mm/yyyy format or click the calendar  Image Addedicon to select a due date for the general task to be completed. Image Addedicon to select a due date for the general task to be completed.
Attach any supporting documents relevant to the task by clicking Add attachment.
You can only create a task for a client if you've set up their portalThe maximum file size for a document that you can attach to a task is 18MB. |
- Click Create task.
A task is created on your Tasks > Open tasks page and on your client's Tasks > Open Tasks page.
An email will be sent to your client letting them know that you've assigned them a task.
|
| UI Expand |
|---|
| expanded | true |
|---|
| title | How toCreating tasks from the Tasks page |
|---|
| Click Tasks on the left of MYOB Practice Online to display all your open tasks. Click Create Task. Select the client and the user within the portal who will be assigned the task.
Once you've selected your client, only the particular users of the client portal will be available for selection in the Assign to field. - Enter a Title for the task.
This title forms the subject of the email that will be sent to your client user. It will also form the title of the task that will be displayed on your Tasks page and the Tasks page of your client.
Enter a title that is informative for both you and your client. - Enter a Description.
This forms the body of your email to your client giving them more details concerning the task. Attach any supporting documents relevant to the task.
Click Choose File to browse and select the document. | UI Text Box |
|---|
| The maximum file size for a document that you can attach to a task is 18MB. |
- Enter or select the Due date for the general task to be completed.
Enter a date in dd/mm/yyyy format or click the calendar  icon to select a due date for the general task to be completed. icon to select a due date for the general task to be completed. - Click Create task.
A task is created on your Tasks > Open tasks page and on your client's Tasks > Open Tasks page.
An email will be sent to your client letting them know that you've assigned them a task.
|
|