The Documents page lets you upload and securely store all your important documents and email messages in one place, online in MYOB Practice. Use smart features to quickly find and use documents and emails when you're working in other areas of MYOB Practice. About the Documents page| UI Expand |
|---|
| title | Supported file formats |
|---|
| To ensure documents within MYOB Practice are as secure as possible, there are some restrictions to what file formats you can upload. But as you can see from this list of supported file formats, there are still plenty of file formats you can use! - .bmp,
- .cgm, .cmx, .csv,
- .dicom, .djvu, .dng, .doc, .docm, .docx, .dot, .dotm, .dotx,
- .emf, .eml, .epub, .eps,
- .gif,
- .html,
- .jpeg, .jpg, .jp2,
- .mht, .mhtml, .mobi, mpp, mpt, mpx, .msg, .myo,
- .odg, .odp, .ods, .odt, .one, .onetoc2, .otp, .ott,
- .pcl, .pdf, .png, .potm, .potx, .pps, .ppsm, .ppsx, .ppt, .pptm, .pptx, .ps, .psd,
- .qif,
- .rtf,
- .svg,
- .tex, .tiff, .tsv, .txt,
- .vdw, .vdx, vsd, .vsdm, .vsdx, .vssm, .vss, .vssx, .vst, .vstm, .vstx, .vsx, .vtx,
- .webp, .wmf,
- .xls, .xlsb, .xlsx, .xml, .xps, .xslfo,
- .zip.
|
| UI Expand |
|---|
| These are the icons you might see when working in the Documents page. | Icon | Description |
|---|
| Indicates a document group. There are a couple of different ways to group documents: - Pin documents to a permanent group while uploading a document or from the document drawer. These documents will be available at the top of the list on the Documents page.
- Select an option from the Group by filter above the list. Documents matching the filter are grouped at the top of the list on the Documents page.

| | The entry in the list is a document. | | The entry in the list is an email. | | The document has a task to sign off with a signature. | | The document is shared to the portal. |
|
| UI Expand |
|---|
| One of the handiest features of using document in MYOB Practice is the ability to add document profiles. Imagine you want to find someone among thousands of people but you can't remember their name. They'd be much easier to find if you could narrow down the list of people by hair colour, age range and job title. That's kind of how document profile work! Add identifiers to help categorise your documents. Profile the documents by client, year, service and period, to organise and quickly find the right documents for different work. 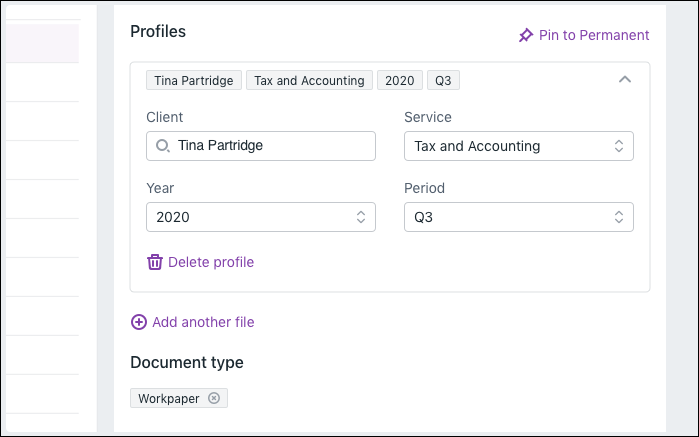
You can use these profile details when searching and filtering. |
Working with documents| UI Expand |
|---|
| title | To view the Documents page |
|---|
| DocumentsTo open the Documents page, click the Clients icon ( ) on the left menu bar, and click Documents on the top menu bar. ) on the left menu bar, and click Documents on the top menu bar. 
Document drawerTo open the document drawer, click anywhere in the list other than the Name link. 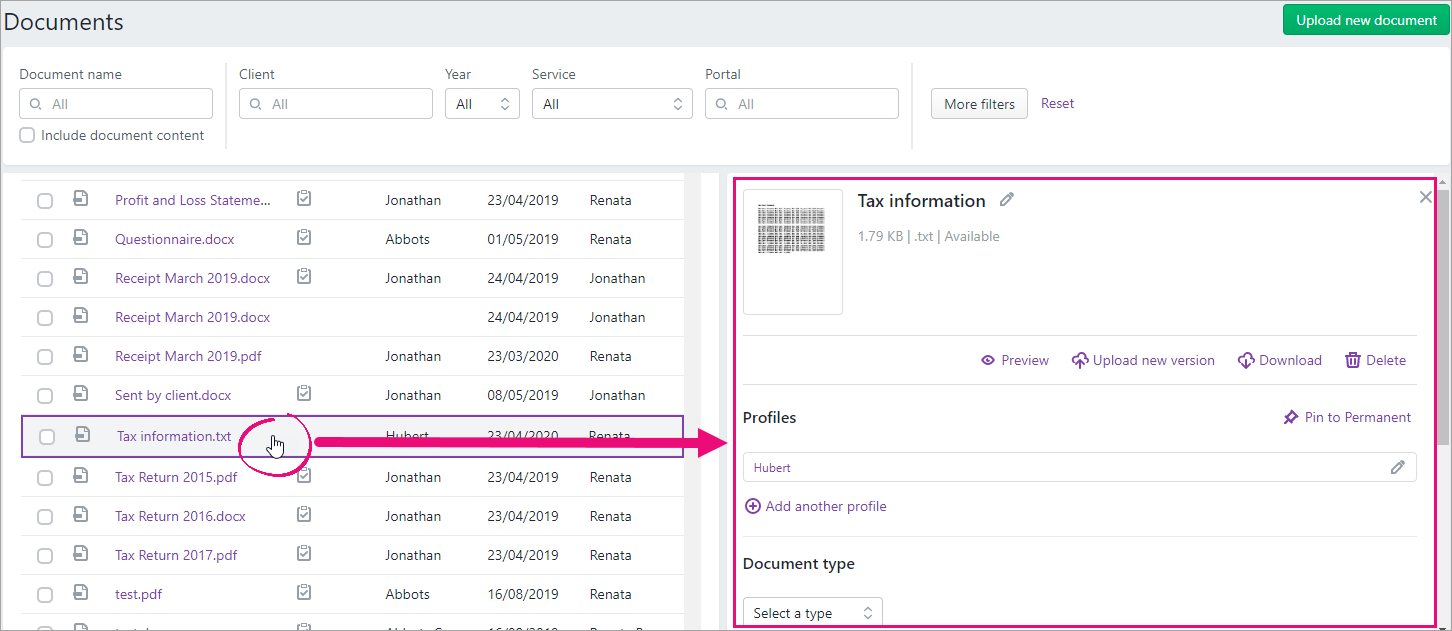
The drawer panel displays a whole bunch of useful information and options. - Next to the document thumbnail, see the file size, format and name. You can edit the name right here. You'll also see the upload status, either Not available, In Progress or Available.
- Click the document thumbnail to see a one-page preview.
- Click Preview to see a full preview. All file formats are displayed as a PDF in the preview for easy access on all devices.
Click Upload a new version to upload a new or updated document. View the version history the document and any previous versions uploaded. Click the expand icon ( ) to view any associated notes and download any version of the document. ) to view any associated notes and download any version of the document. | UI Text Box |
|---|
| | To tell the difference between two versions of the same document, see the date and time in the version history. |
Add and edit profiles. | UI Text Box |
|---|
| If you add a new profile, you have the option to add a different client so that the same document applies to multiple clients. |
- Select a document type. This helps categorise the document by what type of work it's associated with. For example, if you're uploading a legal correspondence, you might want to add a document type of Correspondence and a sub type of Legal. A document can only have one type assigned to it.
 - See who the document was shared with when the document was published to portal, and if the document is part of any tasks. For example, if it's linked to the Trial balance page.
|
| UI Expand |
|---|
| title | To upload a document |
|---|
| Documents that you want to upload, including emails, must be saved to your computer first. - Click the Clients icon (
 ) on the left menu bar, and click All clients or select a specific client. ) on the left menu bar, and click All clients or select a specific client. - Click Documents on the top menu bar.
- Upload the document. There are a couple of ways you can do this:
- Click Upload new document > Upload files and open the file from your file explorer.
- Open your file explorer outside of MYOB Practice and drag documents onto the Documents page.
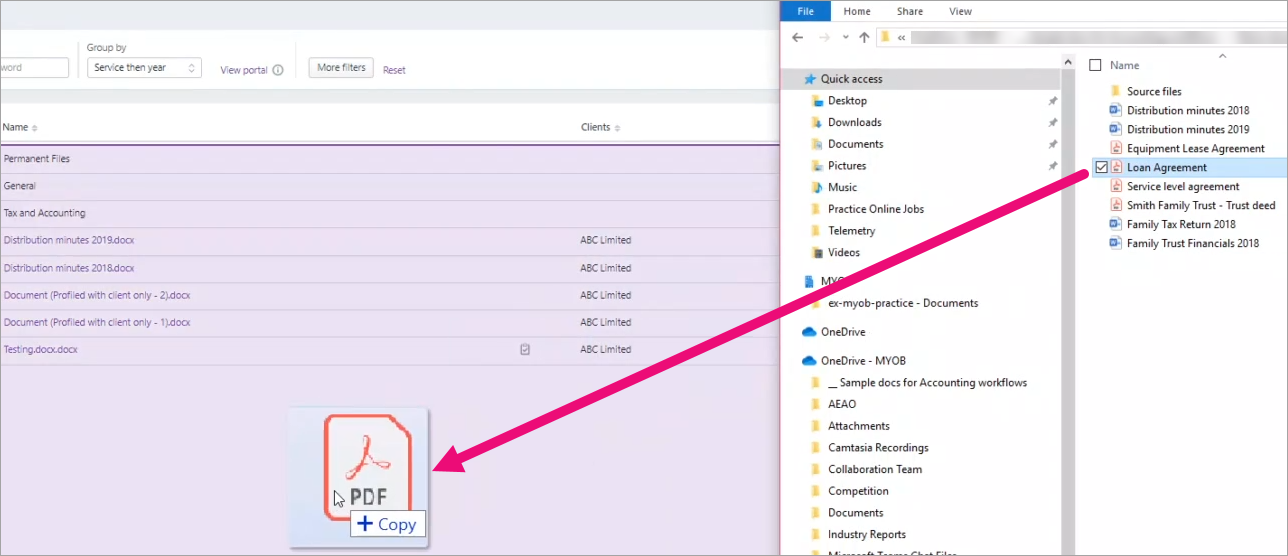
The document is immediately virus scanned.
Optionally, complete the fields in the Profiles section to add or update profiles for easy organising and filtering. | UI Text Box |
|---|
| Profiles are like identifiers to help categorise your documents. Profile the document by client, year, service and period, to organise and quickly find the right documents for different work. You can see profiles that you've added to documents in the document drawer when you click a document entry. 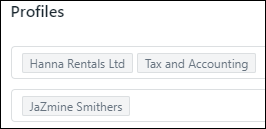
|
To add multiple profiles, click Add another profile. | UI Text Box |
|---|
| If you add another profile, you can add a different client so that the same document applies to multiple clients. This can be really useful, for example, for being able to access documents like the depreciation workpaper or capital gains workpaper when working on any client. |
Optionally, if you want to pin the documents to a special Permanent documents group, click Pin to Permanent. | UI Text Box |
|---|
| You'll find the Permanent documents group at the top of the documents list. 
You'll also find the document in the main list. |
- Select a Document type from the drop-down, to categorise what type of work the document is associated with.
- If you want to add a note about the document, enter your text in the Add a note section.
- Click Save.
|
| UI Expand |
|---|
| title | To upload a new version of a document |
|---|
| Uploading a new version lets you keep the version history of the old document. | UI Text Box |
|---|
| | You can also edit the properties on any documents already uploaded. In the list on the Documents page, click anywhere in the row for the document that you want to update (other than in the Name column), and update the properties in the document drawer. |
- Click anywhere in the list other than the Name link. The document drawer opens.
- Click Upload a new version.
 - Upload the document. There are a couple of ways you can do this:
- Click Upload files and open the file from your file explorer.
- Open your file explorer outside of MYOB Practice and drag the document onto the Add new version area.
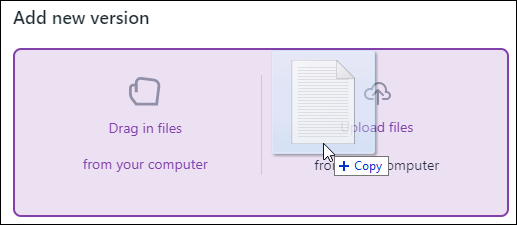 - Optionally, add a note.
- Click Save.
|
| UI Expand |
|---|
| title | To convert a document to PDF |
|---|
| This is a good way to merge, for example, multiple travel expenses receipts into one PDF. | UI Text Box |
|---|
| There's currently no way to change the order that merged documents appear in a PDF. |
- On the Documents page, select the checkbox to the left of one or more documents in the document list. Additional options appear above the list.
- Click Create PDF.
- If you selected:
- one document, the PDF is created.
- multiple documents, the Create PDF window appears:
- If you want each document that you selected to be an individual PDF, select Do not consolidate, save each document separately and click Continue. The PDFs are created.
- If you want to merge the documents into one PDF, select Consolidate documents into a single PDF file, complete the additional options and click Continue.
- Refresh the Documents list to see the PDFs in the list.
|
| UI Expand |
|---|
| To unshare a document Want to delete a document that's been shared through the portal or used as part of a task? You need to stop sharing the document first by removing the document from the Sharing section of the document drawer. This will remove it from the portal or contributor, and from any tasks that it's used in. When someone views a task that had a document removed, they'll see You can no longer access this document in place of the actual document. See also Delete a task - Click anywhere in the Documents list other than the Name link. The document drawer opens.
- In the Sharing section, click the remove (
 ) icon. ) icon.

The Stop sharing document confirmation appears. - Click Stop sharing.
To rename or delete a document | UI Text Box |
|---|
| If you delete a document, it's deleted completely from MYOB Practice. Ensure you download a copy of the document before deleting it. You can't delete a document that has a status of Signature requested or Approved in the document drawer. 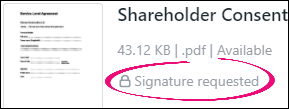
|
- Click anywhere in the Documents list other than the Name link. The document drawer opens.
- If you want to:
- Rename a document, click the edit icon (
 ) and type the new name. ) and type the new name.
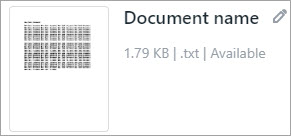 - Delete a document, click Delete.

|
| UI Expand |
|---|
| SearchingUse the search and filter options above the Documents list to quickly find the document you're looking for.
 To see even more search options, like searching within an upload date range, click More filters. | UI Text Box |
|---|
| You have different search and filtering options when you have a specific client opened rather than all clients. |
If you select a client who has a portal set up, you can click View portal to search for documents within the portal.

Viewing grouped documents |
| UI Expand |
|---|
| title | To open or download documents |
|---|
| - To open the document, click the document name in the Name column.
To download one or more documents, select the checkbox to the left of each document in the Documents list and click Download above the list. If you download multiple documents, they'll be compressed and downloaded as ZIP file. You'll find the documents in the folder your browser is configured to download to. Access them from your browser's downloaded documents function, or in your computer's download folder.
|
| UI Expand |
|---|
| title | To share a document to a portal |
|---|
| | UI Text Box |
|---|
| For more information on collaborating with clients, see: |
- On the Documents page, select the checkbox to the left of a document in the documentlist. Additional options appear above the list.
- Click Publish to portal. The Publish to Secured Portal window appears.
Select whether a signature is required, whether you want to publish the document as a PDF, and whether you want to notify anyone. | UI Text Box |
|---|
| If you select Signature required, the Publish as PDF option is automatically selected and cannot be deselected. If a document doesn't need a signature, you can published it as a PDF or in its original file format. |
| UI Text Box |
|---|
| You might want to deselect Publish as PDF, for example, if you'd like the person you're sharing the document with to be able to easily edit or copy values in the document. |
- Click Next.
Complete any details based on your previous selections and click Publish and create task. | UI Text Box |
|---|
| - If you chose to require a signature, you can see the task in the document drawer. To open the drawer, click the document in the Documents list anywhere other than the Name link.
- You’ll see the documents listed in the Documents page in MYOB Practice. You can tell that a document's been shared to the portal if it's got a shared (
 ) icon in the list of documents, or by clicking a document in the list and looking in the document drawer. ) icon in the list of documents, or by clicking a document in the list and looking in the document drawer.
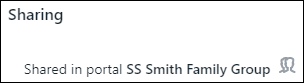 - You can stop the document from being shared through the portal by removing the document from the Sharing section of the document drawer. See the section on deleting, above.
|
|
|