- Created by KimP, last modified by MartinW on Apr 15, 2021
You are viewing an old version of this page. View the current version.
Compare with Current View Page History
« Previous Version 39 Next »
https://help.myob.com/wiki/x/_gK0Aw
How satisfied are you with our online help?*
Just these help pages, not phone support or the product itself
Why did you give this rating?
Anything else you want to tell us about the help?
New Zealand only
When you come aboard for the first time, you'll receive the message: We've got data for (X) clients. Do you want to create their tax notices?
When you click Create now, all provisional tax notices and terminal tax notices will be created for your tax clients, for the current period, once their IR data is downloaded.
We only create tax notices for tax clients.
If you can't find a tax notice for your client, check that they're a Tax client in their Compliance settings.
You'll see this message again at the beginning of every tax year, dependent on your clients' balance month, so you can create tax notices for multiple clients, in one go.
If you've changed the GST taxable period, Balance date or Extension in your client's Compliance settings after their tax notice has been created, please contact support to have these values updated in the tax notice.
Working with tax notices after upgrading
If you've upgraded from AE/AO Tax to MYOB Practice Tax, your tax notice preparation could be streamlined.
If your client's 2019 or 2020 tax return has already been filed or assessed in AE/AO, then their tax notices are prefilled with the filed or assessed tax return values in MYOB Practice. This means that no additional work is required by you.
If this client's 2019 or 2020 tax return has not been filed or assessed in desktop, then you have the flexibility of manually entering the tax return values.
To prepare a tax notice
Go to Compliance > Tax notices and find your client's tax notices in the list.
Click the tax notice you want to edit. The tax notice opens.
Make the required adjustments in the tax notice page. See Provisional tax notices or Terminal tax notices for information about completing the fields.
Once you've made all required adjustments, click Next at the top of the page and select either:
Send for review, if you want to send the tax notice to be reviewed by another member in your practice, or
Mark as Ready for client, if you're ready to send the tax notice to your client.
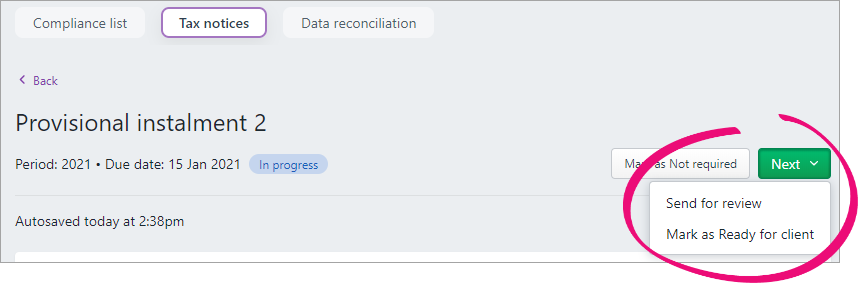
After you've made all required adjustments to a tax notice, you can also update the status of tax notices in bulk.
To update the status of tax notices
Updating in bulk (coming soon)
You can update the status of multiple tax notices in bulk from the Tax notices list view (the view you see before clicking in to an individual tax notice). You can update the status to In review, Ready for client, Sent, Paid or Not required
So if you have a lot of tax notices that you don't need to prepare or send, you can update their status to Not required in one go without having to open the tax notice first.
To update the status in bulk:
From the Tax notices list view, select the checkbox next to each tax notice that you want to change the status of.

When you select the checkboxes, the Mark as options appear above the list of tax notices.

Select a new status from the drop-down and confirm you want to change the status in the confirmation window.
Not all Mark as statuses are available for all tax notice statuses. The confirmation window will tell you if the status update option you've selected is invalid for the current status, and these statuses won't be changed.
Updating individually
You can only update the status of an individual tax notice that you've clicked and opened from the Tax notices list view.
So if a tax notice isn't required for a client and you don't want to get a reminder to send the tax notice, click the tax notice and click the Mark as Not required button on the top of the page.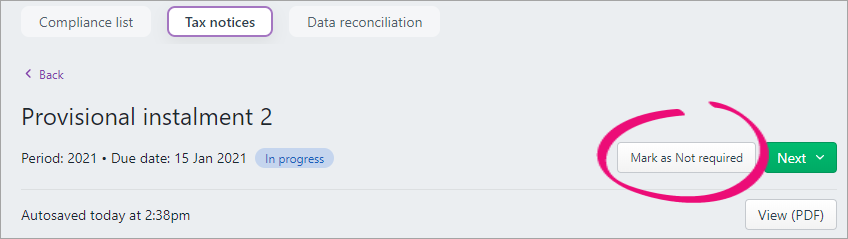
Or you could click Next at the top of the page and select a status.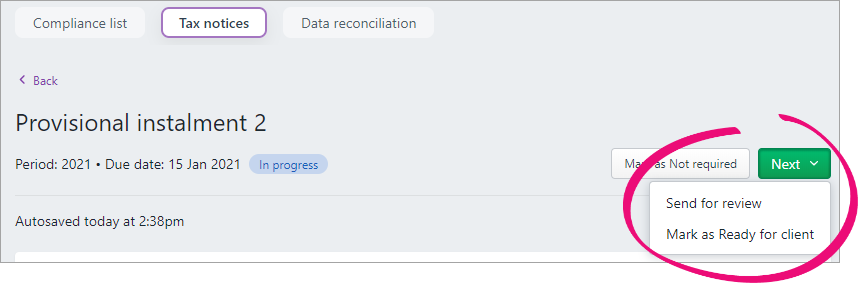


 Yes
Yes
 No
No
 Thanks for your feedback.
Thanks for your feedback.