- Created by MartinW, last modified by MiriamA on Sep 22, 2021
You are viewing an old version of this page. View the current version.
Compare with Current View Page History
« Previous Version 40 Next »
https://help.myob.com/wiki/x/jo4lB
How satisfied are you with our online help?*
Just these help pages, not phone support or the product itself
Why did you give this rating?
Anything else you want to tell us about the help?
- MYOB Practice Tax (NZ) introduces a new way of working through your data reconciliation before preparing a tax return.
- You can also view the tax notice workflow.
- For changes, see what's new and coming soon. For the latest status of product issues, see known issues.
About data reconciliation
The Data reconciliation area of Compliance contains tax transactions you've received from IR or that you've created manually or via a tax return. For example, a transfer of credit.
These transactions represent the current and expected activity relevant to each tax year of a client.
Your tax agency is linked to IR (via Settings > Agency details) and it receives transactions on the days that IR supplies them, following overnight processing.
The transactions that you receive from IR are automatically reconciled for you if they meet the following criteria:
- MYOB transaction exists.
- The date is within 7 calendar days of the IR transaction.
- The transaction type (for example, payment) is the same.
- The amount is within 5 cents of the IR transaction.
Where a transaction doesn't have an existing MYOB transaction to reconcile with, or the properties of that IR transaction don't meet all the conditions to enable automatic reconciling, you need to manually process it instead.
Transactions for penalties and interest are automatically processed. Also, where IR has reversed a transaction, this will be automatically matched to the original transaction received and hidden from the display. If it can't be matched, it'll be shown as an unreconciled transaction.
You can access Data reconciliation from either the All clients practice-level view, or from an individual client record.
This list shows all tax clients, separated into two sections. The first section shows any tax clients with unreconciled transactions. The second section shows all other tax clients, with no outstanding transactions to be processed.
Details shown in the list include:
- Client name
- Entity type
- Available periods—The years that data is available for.
- Last refreshed date—The last date any new transactions were received for the client.
- Alerts—The number of unreconciled transactions for the client, including assessments. You can view the number by hovering over the alert icon.
Searching by client name will use a wildcard approach, meaning any client name with matching text will be displayed, regardless of where in their name that text appears.
By applying filters, you can reduce this list to only those entries that meet the criteria you have specified. The filters applied generally remain in place until you change them or click Reset to the right of the filters.
You can also sort the listing by the client name (A–Z or Z–A).
When you open a client record and you go to Compliance > Data reconciliation, the latest year available is displayed. From here you'll see a number of panels, depending on the transactions that exist:
- Unreconciled transactions—A list of MYOB or IR transactions that haven't been reconciled.
- IR statements—A list of provisional tax, terminal tax, UOMI and penalties that IR have assessed or charged.
- Reconciled transactions—A list of all MYOB and IR transactions that have been reconciled together, either in pairs or in a group.
Reconciled and unreconciled transactions
The Reconciled transactions panel will only be displayed if there are transactions in those categories. The Unreconciled transactions panel is displayed even if there are no currently unreconciled transactions, so that you can always access the Add MYOB transaction function.
Adding an unreconciled MYOB transaction is useful if you want to make an expected transfer or payment outside of what the tax return or tax notice would normally create. For example, if you use tax pooling.
Refreshing data
You also have access to a Refresh IRD INC data button for the client. This option performs an ad hoc retrieval from IR (using your myIR credentials that you've already set up) for INC data for just that client. This pulls in any new transactions that have occurred on the client’s IR account since the last overnight download.
This isn't something you'd need to do regularly. It's more for cases where you need to update the new account transactions into MYOB Practice and can't wait until the next overnight download.
For more, see About the Data reconciliation page.
MYOB Practice makes it easy to check your client's IRD number during the workflow process. There are a number of ways you can view or search for the number.
The workflow
You need to manually process any transactions you receive from IR that haven't been automatically reconciled.
You should clear these unreconciled transactions regularly to ensure that your tax processes are based on current data. This will particularly be the case when preparing tax returns (for example, to have transactions included in the payment summary of the tax statement), and when you are approaching the due dates of tax notices needing to be generated and sent to clients.
While you can start this process from an individual client record, we recommend starting from the practice level by going to the All clients view.
Click the workflow to zoom in and take a closer look.

- Go to All Clients > Compliance > Data reconciliation.
- The Data reconciliation page shows details of each client that has one or more transactions to be reconciled. Hovering over an Alert (yellow triangle) shows you the number of transactions involved.

- For example, Partner, Staff member, Unreconciled alert (IR transactions or MYOB transactions).
- The Staff member drop-down includes names of staff who are recorded on the MYOB AE/AO desktop's Responsibility tab Team panel for a client. The drop-down shows their name and role, as defined on any client’s Responsibility tab. If you see names repeated, this is because they're recorded with multiple Team roles in AE/AO.
Learn more about Team responsibility. To focus on just the unreconciled transactions received from IR, select IR transactions from the Unreconciled alert drop-down. The filtered entries that are displayed involve transactions that haven't been automatically reconciled. This could be either because they didn't match the MYOB transaction, or there was no MYOB transaction to match against.
To focus on just those transactions that have been generated by internal processes or created manually by staff, and are currently unreconciled, filter on MYOB transactions from the Unreconciled alert drop-down list. These entries may include transactions that haven't eventuated and therefore should be considered for removal.
- Click the name of the client to open their Data reconciliation view.
- This will take you to the latest year available.
- From here you can use the Period drop-down to navigate to any other tax year available for that client.
- You can change the data displayed by selecting an option from the Tax Type filter. For individual entities, the Tax Type options are Income tax, Tax credits, Working for families or Student loan. For other entities, the Tax Type option is Income tax. This filter gives you information for evaluating your client's liability, giving you a complete picture of what a client’s tax position is for each tax type. These details will be included when preparing tax notices and tax returns, reducing the need for manual MYOB transactions or voluntary adjustments.

- You can also perform an ad hoc retrieval of any new transactions that have been recorded by IR since the last bulk download of transactions.
- Review the transactions and determine what action to take. You may need to review other information regarding the client before you choose to accept the IR transaction.
- Take the required action for the transaction (add or reconcile).
Ways to process unreconciled transactions:
Review each year to ensure there are no other outstanding transactions to process.
From the drop-downs, select the Period and Tax Type.
- You can add multiple transactions simultaneously by selecting their checkbox and clicking Add as MYOB transaction.
Assessment transactions require an additional step to confirm details, so these must be processed separately. - You can reconcile multiple transactions simultaneously by selecting their checkbox and clicking Reconcile.
Assessment transactions require an additional step to confirm details, so these must be processed separately.
Click All clients in the client sidebar to return to the All clients Data reconciliation view.
Other functions
You can manually create an MYOB transaction and record it on the client’s tax year.
- On the Unreconciled transactions panel, click Add MYOB transaction.

A new entry is created. - Enter details about the transaction type, date, description and MYOB transaction amount.

- Click Select a type and choose a transaction type from the listed options.

- You can enter any text into the Description field to record information about the transaction. The description entered doesn't display anywhere else, but may be useful to store brief notes.
- When adding a transfer transaction, it's only created for the client and the year that you're adding it into. The contra-entry of the transfer doesn't get automatically generated at the same time, even if it's for the same client. You'll need to go to the relevant client and year to record the contra-entry of the transfer, using the Add MYOB transaction function again.
Click the paperclip icon on the right-hand side of the transaction row and follow the prompt to upload the document. The paperclip icon changes to purple to indicate it has one or more documents attached to the transaction.
Other information
The flow of transactions within the Compliance areas of MYOB Practice tax, and where they're used, depends on their source (MYOB or IR) and their status (unreconciled or reconciled). Here's a general guide:
Transaction type | Used in MYOB Practice tax |
|---|---|
Unreconciled IR Assessment (RIT) | No |
Reconciled IR Assessment (RIT) | Yes |
|
|
Unreconciled MYOB Calculated RIT (Tax return) | Yes |
Reconciled MYOB Calculated RIT (Tax return) | No* |
|
|
Unreconciled IR transaction (non-RIT, e.g. payment, transfer, etc.) | No |
Reconciled IR transaction (non-RIT, e.g. payment, transfer, etc.) | Yes |
|
|
Unreconciled MYOB transaction (non-RIT, e.g. payment, transfer, etc.) | Yes |
Reconciled MYOB transaction (non-RIT, e.g. payment, transfer, etc.) | No* |
* Any time an MYOB transaction is reconciled, MYOB Practice will always use the reconciled IR transaction instead.
See also the table in the To sync tax return data section.
Tax return calculations
Currently, tax return details are based on the tax return and any transactions (for example, transfers) that are part of the return or are recorded in Data reconciliation for that year. The Data reconciliation transactions used are generally a mix of unreconciled MYOB transactions and reconciled IR transactions.
Tax notice calculations
Currently, for RIT, MYOB Practice uses the calculated figure from the completed or filed tax return. However, once the RIT figure's been reconciled, MYOB Practice will use the IR figure instead.
For other transaction types (for example, payments or transfers), MYOB Practice will use IR transactions if they're reconciled as well as all unreconciled MYOB transactions.

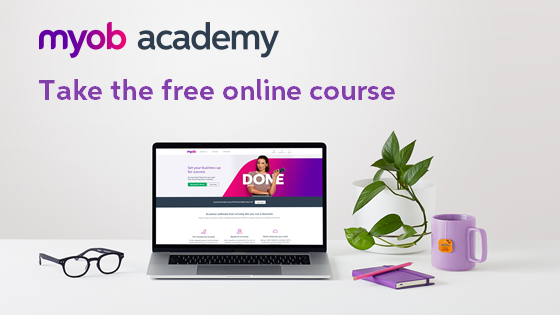
 Yes
Yes
 No
No
 Thanks for your feedback.
Thanks for your feedback.