You are viewing an old version of this page. View the current version.
Compare with Current View Page History
« Previous Version 25 Next »
https://help.myob.com/wiki/x/1QBgB
How satisfied are you with our online help?*
Just these help pages, not phone support or the product itself
Why did you give this rating?
Anything else you want to tell us about the help?
New Zealand only
The MYOB Practice Administrator can edit the default email and Portal task text that’s used each time that your practice sends tax notices to your clients. The Administrator can also edit the logo and the footer that is included with the email or task.
The Administrator can also set a CC email address. When sending a tax notice by email rather than by Portal task, this lets your practice receive a copy of the tax notice email when it's sent to clients.
- If you're sending an individual tax notice rather than multiple tax notices in bulk, you can also edit the text once-off when you click Send to client from the Tax notices page.
- You may also want to set up folders in Microsoft Outlook with rules to divert the email to that folder.
- Ensure you’re logged in as the MYOB Practice Administrator.
- In MYOB Practice, on the left menu bar, select Settings (
 ) and choose Compliance. The Settings and templates Compliance page appears.
) and choose Compliance. The Settings and templates Compliance page appears.
- In the Tax notices tile, to the right of the Email section, click Edit.
- To receive a copy of tax notice emails sent to your clients, enter an Email address to CC.
To change the logo or footer that's included in the email, click Email Notification Settings in the Practice logo or Practice footer section.
Clicking Email Notification Settings takes you to the Email notifications page. Once you've finished changing the email notifications, if you want to return to continue setting the tax notice email and Portal task options, you'll need to click Compliance from the left menu bar and click Edit again. See Setting up branded emails for more help on using the Email notifications page.To edit the default email or Portal task text that's used when you email tax notices to your clients, edit the text in the Cover email text section.
The asterisk in the Cover email text field label means it's a mandatory field. If you leave the field blank and try to save your changes, the field will revert to using the default text.
See Options when editing default email text below to learn about using field variables and HTML elements.
- If you want to preview the email or Portal task output, click Email me an example. The email is sent to the email address of the logged-in MYOB Practice user.
Click Save at the bottom of the page.
If you made a mistake and saved over the default email text, don't worry! Leave the Cover email text field blank and click Save. The field will revert to using the default text.
When editing the text in the Cover email text field, you can choose from the options above the field, or click the source code icon (
 ) to use HTML elements.
) to use HTML elements.
If you use HTML elements, you can format the text, for example, by entering <p> to create a new paragraph. Or place a word between <b> and </b> to bold that word. Learn more about HTML text.
If you use HTML elements, text displayed {{in brackets}} indicates a field variable, which automatically inserts text, like the client name, into the email or task output in place of the field.

- If you're not using HTML elements, field variables are indicated by purple text, and you can enter more using the Insert Field drop-down.

The Client Name and Mailing Name field variables insert data imported from your MYOB AE/AO desktop software, if it's available. If you use Mailing Name but there's no data available for this variable, the client name is inserted instead.
The other field variables insert the relevant data from MYOB Practice. For example, the relevant tax notice type for the tax notice being sent.

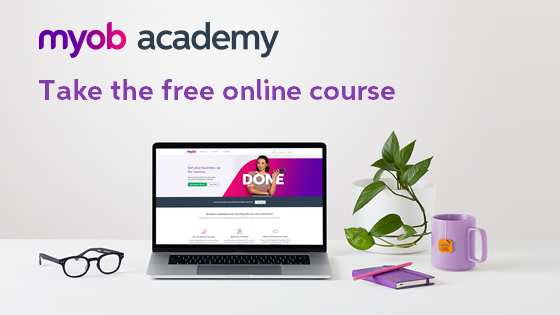
 Yes
Yes
 No
No
 Thanks for your feedback.
Thanks for your feedback.