- Created by KimP, last modified by MiriamA on Nov 22, 2022
You are viewing an old version of this page. View the current version.
Compare with Current View Page History
« Previous Version 81 Next »
https://help.myob.com/wiki/x/0oTTBQ
How satisfied are you with our online help?*
Just these help pages, not phone support or the product itself
Why did you give this rating?
Anything else you want to tell us about the help?
Do not delete this page - MYOB Practice navigates to it from within the product
New Zealand only
Reconciling transactions
There are two types of transactions in Data reconciliation:
- IR transactions are downloaded directly from Inland Revenue and reflect the transactions in your client's myIR account.
- MYOB transactions are transactions that you've added manually, or that have been generated as a result of a tax notice or tax return created in MYOB Practice.
You can reconcile multiple transactions at once, and of different transaction types. For example, you can reconcile two IR transactions (payment and a transfer) and one MYOB transaction.
Transactions will be automatically reconciled where:
- the MYOB transaction and IR transaction amounts are similar (within $0.05 of each other)
- the transactions are dated within 7 days of each other.
- they have the same transaction type.
When you file a tax return a transaction for the tax return assessment, refund or transfer will be added.
Reconciled and unreconciled transactions panels
The Reconciled transactions panel will only be displayed if there are transactions in those categories. The Unreconciled transactions panel is displayed even if there are no currently unreconciled transactions, so that you can always access the Add MYOB transaction function.
Adding an unreconciled MYOB transaction is useful if you want to make an expected transfer or payment outside of what the tax return or tax notice would normally create. For example, if you use tax pooling.
Checking and refreshing data
We check for new IR transactions every night, automatically. Any new IR transactions will appear in your client's Data reconciliation page, ready for you to reconcile the very next day. Learn more about when we receive IR data.
You can also check for new Income tax, Tax credits, Student loan and Working for families transactions at any time using the Data reconciliation Refresh IR data button.
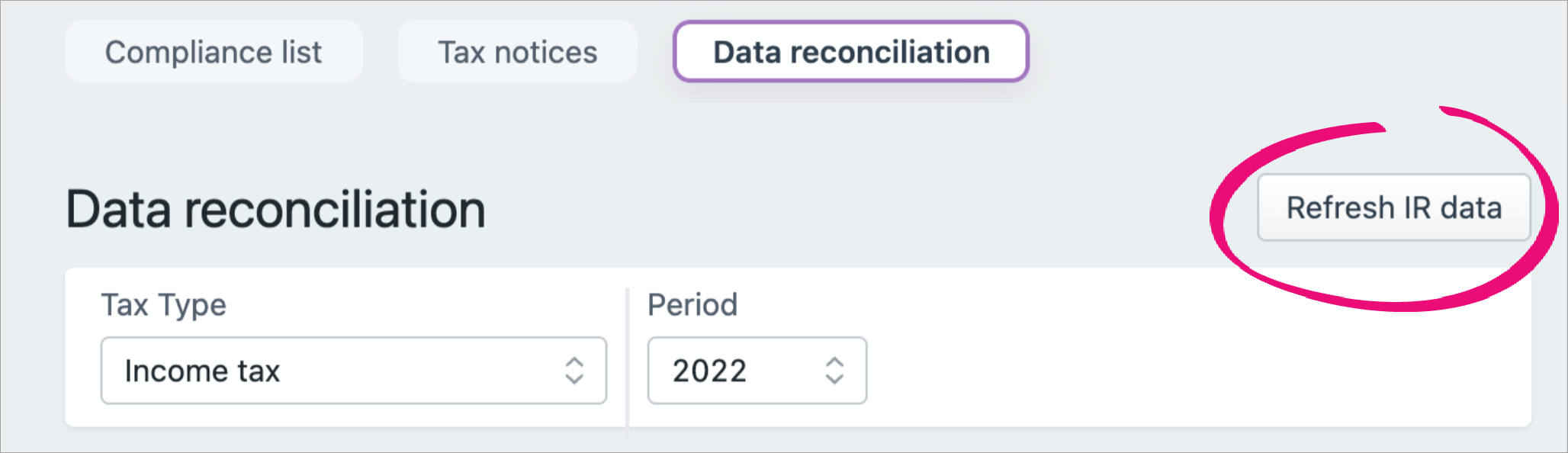
Different ways to reconcile
To reconcile a transaction / To bulk reconcile transactions
When you open a Data reconciliation entry with unreconciled transactions, an alert at the top of the page displays the number of unreconciled transactions in each period, for each tax type.
Click the expand alart (![]() ) icon to display the full alert.
) icon to display the full alert.

- Select the transactions you want to reconcile from the Unreconciled transactions table. The Reconcile, Add as MYOB Transaction and Delete buttons appear above the list of transactions.
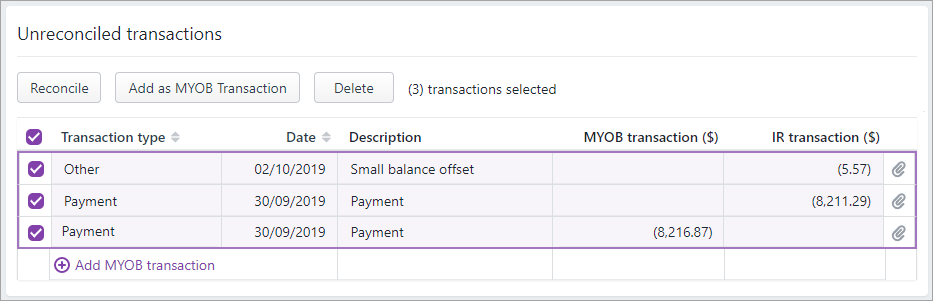
- Click Reconcile. The message "Success! X transactions have been reconciled" appears and the transactions move to the Reconciled transactions section.
First, here's bit about how reconciling an assessment transaction works...
If you file a tax return through MYOB Practice
An MYOB transaction for the tax return assessment is automatically created in your client's Data reconciliation page.
When reconciling this transaction against the IR transaction for Inland Revenue's assessment, if the MYOB and IR Residual Income Tax (RIT) amounts differ by more than $0.05, the Reconcile transactions window appears to let you enter the IR assessment details However, if you've filed a tax return through MYOB Practice and the RIT amounts differ by less than $0.05, then we'll use the data from your client's tax return in MYOB Practice to prepopulate tax notices.
If you haven't filed through MYOB Practice
If you haven't filed the tax return through MYOB Practice but you're reconciling the Inland Revenue's assessment transaction, you'll still see the Reconcile transaction window. This lets you enter the IR assessment details when you add an MYOB transaction for the assessment amount, or duplicate the IR transaction using Add as MYOB transaction.
We use these IR assessment details to calculate provisional and terminal tax in tax notices, so that your client can pay the right amount of tax, without incurring interest on underpayment.
To reconcile an assessment transaction
Select the assessment transactions from the Unreconciled transactions table.
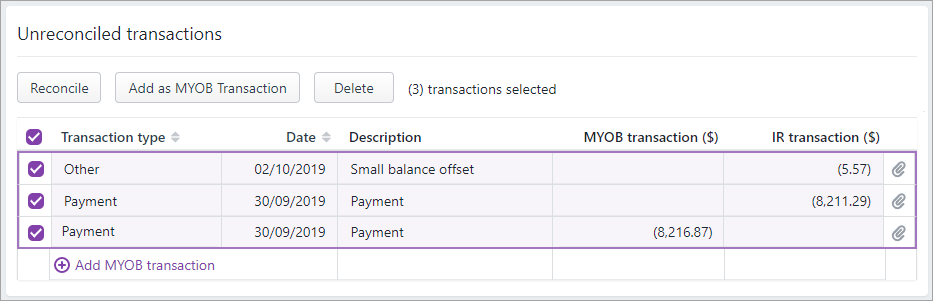
The Reconcile, Add as MYOB Transaction and Delete buttons appear above the list of transactions.
Click Reconcile.
In the Reconcile transaction window, enter the Taxable income and any Tax credits or Beneficiary tax. We'll automatically calculate the Tax on taxable income and Residual income tax (RIT) for you.
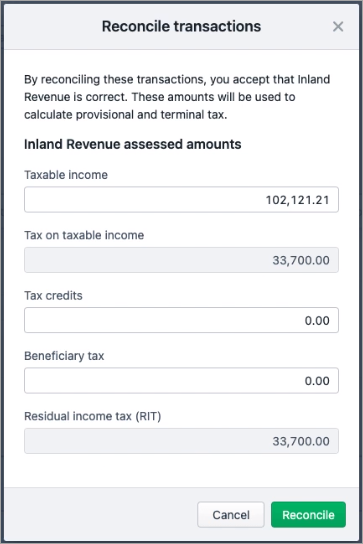
The Beneficiary tax field is available for trust entity types; the Other debits field is available for individual entity types.
Click Reconcile.
If you need to update the RIT later, you can! See To update the IR assessed amounts.
- Find the assessment transaction under Reconciled transactions, and click the IR transaction amount.
- Click Manual input.

- Enter the new assessment amounts
To add an MYOB transaction
To add a new MYOB transaction
- In the Unreconciled transactions table
- Click Add MYOB transaction. A new row appears at the bottom of the Unreconciled transactions list.
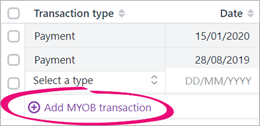
- Enter the details.
To duplicate a transaction
- Select the transactions you want to duplicate from the Unreconciled transactions table. The Reconcile, Add as MYOB Transaction and Delete buttons appear above the list of transactions.
Click Add as MYOB transaction. The details of the transaction is duplicated and added as an MYOB Transaction.
You can only duplicate IR transactions.
To delete a transaction
If you don't receive an IR tax return assessment because it has a $0.00 value, you can delete the MYOB assessment transaction with a $0.00 value so you don't end up with unreconciled transactions that are no longer needed.
If you have an MYOB assessment that has a value (anything that's not $0.00) that you want to delete, you'll need to contact support.
Select the transaction you want to delete from the Unreconciled transactions table. The Reconcile, Add as MYOB Transaction and Delete buttons appear above the list of transactions.
If you want to delete a transaction that's already been reconciled, you must unreconcile it first. You can't delete IR transactions or tax return assessments.
Click Delete.
To unreconcile a transaction
- In the Reconciled transactions section, select the group of reconciled transactions you want to unreconcile. The Unreconcile button appears above the list of reconciled transactions.
- Click Unreconcile.

The group of transactions moves back to the Unreconciled transactions section.
- Select a client on your sidebar and go to Compliance > Data reconciliation.
Select an option from the Period and Tax Type drop-downs.
You can view Inland Revenue transactions up to 2 tax years prior to your first tax year in MYOB Practice. So If your first tax year is 2020, you can view IR transactions for the 2018 and 2019 tax years, online.
If you use MYOB AE/AO, you can view transactions for 2017 and prior years in MYOB Tax Manager.

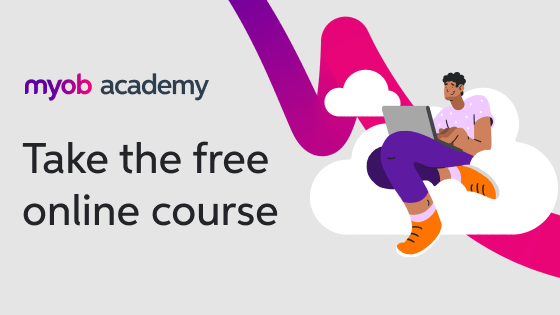
 Yes
Yes
 No
No
 Thanks for your feedback.
Thanks for your feedback.