- Created by Unknown User (vilma.zubak), last modified by MathangiS on Mar 23, 2023
You are viewing an old version of this page. View the current version.
Compare with Current View Page History
« Previous Version 93 Next »
https://help.myob.com/wiki/x/TIXTBQ
How satisfied are you with our online help?*
Just these help pages, not phone support or the product itself
Why did you give this rating?
Anything else you want to tell us about the help?
This information only applies if you have both MYOB Practice and MYOB AE/AO.
Not sure if you've enabled syncing? See Step 1 at To enable syncing of your contacts below.
By syncing your contacts, you can access your practice's latest data any time, anywhere, including on mobiles and tablets. With syncing enabled, when anyone in your practice adds or edits clients in MYOB AE/AO on the desktop, those changes will automatically sync to MYOB Practice online. The data on your practice server will remain the original source.
Once contact data is processed, MYOB Practice uses the new online contacts for all online interactions, improving the speed and performance of MYOB Practice. Syncing works even when your practice server is off.
Before you enable syncing, MYOB Practice reads data directly from your practice's AE/AO server, which requires your server to be running at all times. When you enable syncing, data is migrated online and MYOB Practice reads the data online instead, which doesn't require your server to be online.
Once you've synchronised contacts data, you can't turn sync off.
Contacts sync is a prerequisite for some features in MYOB Practice. Follow the steps below to enable syncing of your contacts in AE/AO.
Understanding the sync process
- Contact data is uploaded from your desktop server to the secure MYOB online platform.
This can take between a few minutes and an hour, depending on how many contacts you're migrating. Once complete, the MYOB Contacts Migration system tray icon changes to a green state. - Contact data is processed and made available in MYOB Practice.
For most practices, processing contacts can take a few hours. However, if you have a large practice (over 10,000 contacts and clients) processing can take substantially longer.
Sync your contacts
- You must be logged in to AE/AO as an Administrator or Superuser.
- The MYOB OnTheGo API Service must be on and running on the server. If you're not sure, go to Maintenance > Maintenance Map > Online and click Activate OnTheGo.
- The email address entered into your Practice my.MYOB settings belongs to an active administrator employee in your database. This employee must remain active for the contacts migration process to remain working. For this reason, we recommend you use the Practice Disbursement employee if it exists or create a new employee for this purpose.
We recommend that you don't make any edits to contacts or clients (that is, any name, address, phone number or extra field) until step 2 is completed, which can depend on the number of contacts within your system.
In MYOB AE/AO on the desktop, go to Maintenance > Maintenance Map > Online > Activate Contacts Migration.
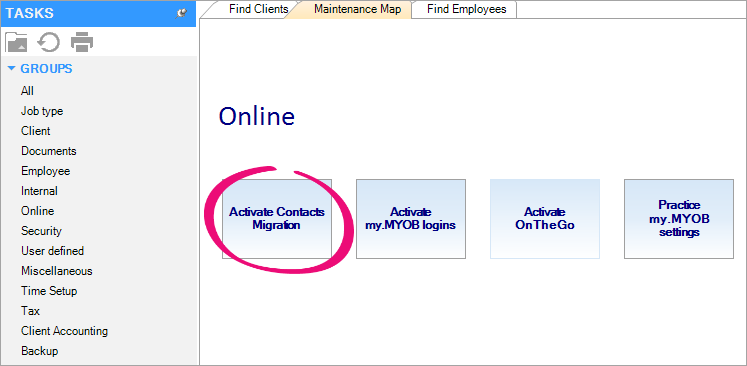
The following message displays The process to migrate contact details online may take some time. Are you sure you want to continue?
If your practice has already enabled to sync contacts, a message will tell you if your practice has already activated contacts sync.
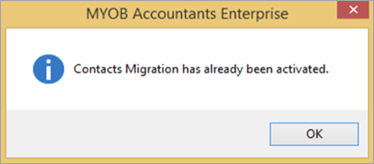
Click Yes. An icon displaying the migration progress will appear in your system tray. You'll only see the icon if you're migrating your client data from your server; you won't see it on all workstations. See Sync status icons below for a description of what each icon means.

It may take longer for all contacts to be made available online following the initial upload process. Subsequent updates will commence automatically.
If you haven’t activated MYOB AE/AO Live yet, the Terms of use will be displayed.
Carefully read the Terms of use, then select I agree with the above terms of use and click OK. Your client data will be synced.
Once you've enabled syncing of your contacts, you'll have access to the MYOB Contacts Migration app. The app provides a convenient way to see the sync status, via an icon in the system tray. You'll only see the icon on the server you're migrating data from; you won't see it on all workstations.
![]()
The tray will display one of three icons, indicating the status of the syncing of your contacts.
To see the latest icons, you need to have installed hotfix 59067593.
Icon | Description |
|---|---|
| There was an error syncing your contacts or syncing is inactive. |
| Contacts data is being synced. Don't make any changes to any contact or client data during this stage. Some AE/AO data may not be in MYOB Practice yet. This stage can take a few minutes and up to several hours depending on how many contacts are being synced. |
| MYOB AE/AO data is in sync with MYOB Practice. Sync is active and running normally. Initial migration has successfully completed and your contact data is available in MYOB Practice. Changes you make to clients and contacts in AE/AO will sync automatically with MYOB Practice on an ongoing basis. |
You can also click the icon to display the MYOB Contacts Migration window, which shows you a short description about what each icon means and a link to the troubleshooting guide.

Once you've synced your contacts for the first time, there's an ongoing sync that continues to keep data up to date. During the ongoing sync, you may not always see the icon change. This is because the MYOB Contacts Migration app looks for data changes every 5 seconds, but ongoing sync usually completes within 3 seconds. So sometimes the sync will have finished before the app gets a chance to look for a change in sync status!
Frequently asked questions
See Securing your data. You can also refer to our security commitment.
Run into a problem? Check our Troubleshooting contacts topic for solutions to some of the most common problems.
If your issue isn't listed or you need more help, you can contact MYOB support.
You can also visit our Client service and support page for more options.

 Yes
Yes
 No
No
 Thanks for your feedback.
Thanks for your feedback.