About client portals
Portals
Make collaborating with your clients easier!
Tasks
Tasks
Include your clients in your practice workflows and track the tasks you've created for them.
Documents
Documents
Share documents with your clients, and see all the documents you've sent and received.
| HTML |
|---|
<img src="/wiki/download/attachments/25432371/Line-09.png" width="100%"><br> |
...
MYOB Practice is a smart set of collaboration tools that help you work closely with your clients.
You can create action items for your clients, share documents and collaborate online via personalised and secure portals.
You'll improve efficiency in your practice and build stronger client relationships by bringing your clients into your practice workflow.
...
| HTML |
|---|
<img src="/wiki/download/attachments/25432371/Line-09.png" width="100%"><br> |
...
It's quick and easy to get started.
- If you use MYOB AE/AO, click the icon in your software's toolbar.
- If you're an MYOB Partner, you can log straight in at partner.myob.com .
Once you're in, you can get straight to work. You can also start setting up your practice's portal preferences and then create portals for your clients. Learn more about what you can do.
| HTML |
|---|
<img src="/wiki/download/attachments/25432371/Line-09.png" width="100%"><br> |
...
Sharing documents and getting feedback is easy. You can upload a document and choose who you want to share it with in just a few clicks. You can also set tasks for your clients to complete by a specific date.
If you use MYOB AE/AO, your clients can digitally sign documents and you can track the approval status. And because MYOB Practice integrates seamlessly with your Documents tab and the Share It feature of MYOB AE/AO, this is just as easy too.
| HTML |
|---|
<p> </p><iframe width="440" height="248" src="https://www.youtube.com/embed/4R3DMz5pAec?rel=0" frameborder="0" allowfullscreen></iframe> |
* Digital signature approval is only available if you use MYOB AE/AO in your practice
| HTML |
|---|
<img src="/wiki/download/attachments/25432371/Line-09.png" width="100%"><br> |
Transaction processing
View and manage your client's data in real time and:
- have a single place to manage your clients' MYOB online files
- launch MYOB Essentials and AccountRight files
- track the coding and reconciling work that needs to be done in each file
- create new Essentials or AccountRight files
- filter your clients by subscription status and product type
- upgrade Classic AccountRight files to the latest AccountRight release.
| HTML |
|---|
<img src="/wiki/download/attachments/25432371/Line-09.png" width="100%"><br> |
Tax (Australia only)
If you use MYOB AE/AO, you can simplify the way you manage your returns – create, edit and lodge all your returns online!
Once you get started, you can use Tax online to:
- complete and lodge activity statements and FBT returns for your clients
- easily check the status of your returns.
| HTML |
|---|
<img src="/wiki/download/attachments/25432371/Line-09.png" width="100%"><br> |
Assets in the browser
If you have an integrated MYOB Ledger, Essentials Accounting or AccountRight Live:
- We've taken the asset register beyond the desktop app – now you can also view it in your internet browser!
- Find assets fast with our easy-to-use search.
- Quickly navigate across different years.
- We've grouped your assets into asset classes (known as control groups in your desktop).
- Quickly and easily add, edit and delete assets and asset classes.
- All the same reports are available.
- See accessing an asset register from your desktop.
- See viewing an asset register in your browser.
| HTML |
|---|
<img src="/wiki/download/attachments/25432371/Line-09.png" width="100%"><br> |
Practice Manager
If you use MYOB AE/AO, you have visibility of real-time WIP and Debt balances at the individual client level, Partner/Manager views and the overall Practice position, so you always know where your practice is at.
| HTML |
|---|
<img src="/wiki/download/attachments/25432371/Line-09.png" width="100%"><br> |
Support
If you can't find what you need here, feel free to contact your MYOB Client Manager for some help setting up.
...
| HTML Wrap | ||||||||||||||||||||||||||||||||||||||||||||||||||||||||||||||||||||||||||||||||||||||||||||||||||||||||
|---|---|---|---|---|---|---|---|---|---|---|---|---|---|---|---|---|---|---|---|---|---|---|---|---|---|---|---|---|---|---|---|---|---|---|---|---|---|---|---|---|---|---|---|---|---|---|---|---|---|---|---|---|---|---|---|---|---|---|---|---|---|---|---|---|---|---|---|---|---|---|---|---|---|---|---|---|---|---|---|---|---|---|---|---|---|---|---|---|---|---|---|---|---|---|---|---|---|---|---|---|---|---|---|---|
| ||||||||||||||||||||||||||||||||||||||||||||||||||||||||||||||||||||||||||||||||||||||||||||||||||||||||
|













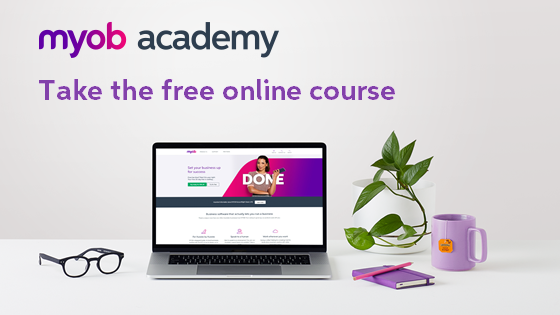
 Yes
Yes
 No
No
 Thanks for your feedback.
Thanks for your feedback.