You can set preferences for each client in MYOB Practice that’s linked to an MYOB Essentials file. For example, how frequently you want to prepare coding reports for their file, their preferred file format (PDF or Excel) and other report settings. 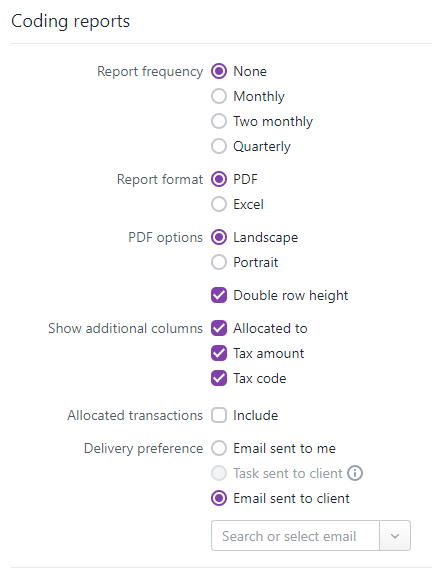
Coding report preferences| UI Expand |
|---|
| For some clients you might want to send them a monthly coding report, while for others, a quarterly report will do. Setting each client’s reporting frequency lets you filter the Transaction processing page to show just the clients with a specific frequency. This can save you lots of time when selecting the clients you want to prepare a report for. Filtering based on coding report frequencyTo filter the Transaction processing page based on coding report frequency, click Filter on the Transaction processing page and select the Coding Report Frequencies to display. The page updates to show just the files and clients with the frequencies that are selected. 
Scheduling coding reportsReminder emails for your practice staff about generate coding reportsIf you select a Report frequency other than None (so if you select Monthly, Two monthly or Quarterly), you'll see two extra fields—Remind on and Send reminder to. 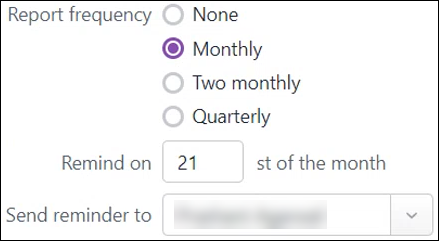
These let you send recurring emails to a staff member from your practice, to remind them to generate coding reports for selected clients. The reminder is based on the frequency and date you select. | UI Text Box |
|---|
| Let's say you want a quarterly reminder frequency. The reminder will be sent on the first month of the next quarter—the quarter following the one that you're in when you set your preferences. Quarterly calendar periods complete at the end of March, June, September and December. So if you're setting your preferences for a quarterly reminder in August (Q3), the reminder will be sent in October (Q4) on the day you set in Remind on. |
The email contains a link directly to the Transaction processing page to let staff select which clients to generate coding reports for, based on your coding report settings. 
You can set up staff reminders for as many clients as you need. For example, you can set up a staff member to get an email each month for Client A, and the same staff member to get an email every two months for Client B. Templates for coding report emails sent to your clientsYou can also select and edit the email templates used for notifying clients when your staff generate coding reports. You can set up email templates for each client, or apply the template for as many clients as you want. 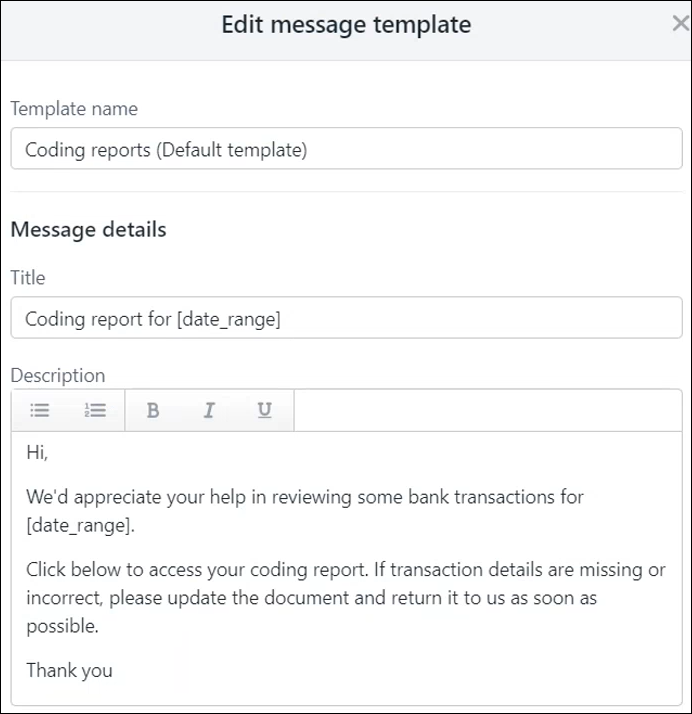
|
| UI Expand |
|---|
| title | Report format and other options |
|---|
| Set the client’s report format and layout preferences, so you don’t need to manually select these when preparing their reports. This is handy when generating a batch of coding reports—just select all the clients you want to prepare a report for, and their individual preferences will be used to generate the reports. If you don’t specify report preferences for a client, you can choose the report format when generating their report, but those settings won’t be saved for the client. |
| UI Expand |
|---|
| title | Delivery preferences |
|---|
| If the client has access to a portal, you can choose to send coding reports to them as tasks. All bulk task assignees who’ve been set up in the client’s portal will receive an email letting them know that a report is available to review, and they can access it by logging into the portal. If the client doesn’t have access to a portal, you can email the report to your client, or have it sent to you. If the report is sent to you, you’ll receive an email when it’s ready to download. |
How to set preferences| UI Expand |
|---|
| title | To set up coding report preferences |
|---|
| | UI Text Box |
|---|
| Before you can set up report preferences for a client, they need to appear in the Contact list in MYOB Practice and be linked to their MYOB Essentials or AccountRight file. You can generate reports for the latest version of AccountRight only. It takes just a few clicks to set this up. See Linking an online file to a client for more information. |
- Select the client on the client sidebar.
- Click the cog icon at the top right of the page.
- If you:
- haven't set up coding report preferences for the client before, click Set up preferences.
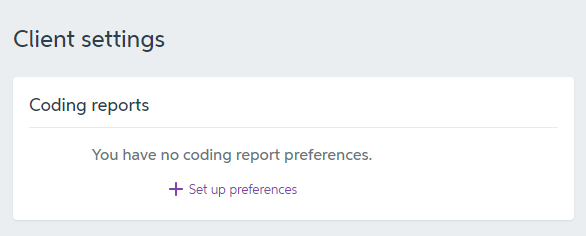 - are changing existing preferences, click Edit on the right of the page.
Preferences that you can edit appear.
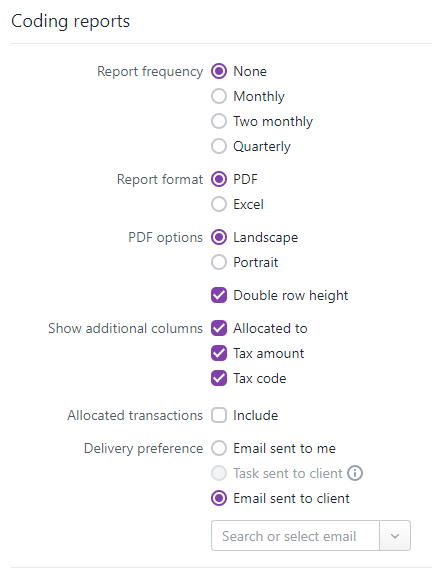 - Select the reporting frequency for the client. If you select:
- None, this indicates that you don’t have a preferred reporting frequency for the client. You can still select the client on the Transaction processing page to create a coding report.
- a frequency other than None (Monthly, Two monthly or Quarterly), two extra fields are displayed—Remind on and Send reminder to. Complete these fields to send emails to the selected practice staff member, at the date and frequency specified, reminding them to generate coding reports for the client that you're updating preferences for.
| UI Text Box |
|---|
| For more information, see see Report frequency above. |
- Select the report format. If the report will be printed, we suggest using the PDF format.
If you select PDF, you can:- select the page orientation, either Landscape or Portrait.
- give your clients more room to write their notes in, by selecting the Double row height option.
- Select if you want to include additional columns. If you're generating a PDF with the portrait orientation, you can only show/hide the Allocated to column.
- Select if you want to include allocated transactions in the report. This might be useful if you’ve entered notes against allocated transactions in MYOB Essentials that you need further information or source documents for.
Delivery preference: Select how you want to deliver the report: If the client has access to a portal, you can send their coding reports as tasks for them to complete. They’ll receive an email explaining how to access the report via their portal. All bulk task assignees who’ve been set up in the client’s portal will receive an email letting them know that a report is available to review, and they can access it by logging into the portal. If the client doesn’t have access to a portal, you can email the report to the client. The email has a unique link that lets them download the report. | UI Text Box |
|---|
| The most secure way to send coding reports to your clients is as a portal task. We recommend using tasks as the delivery method, as it keeps communication and feedback between you and your clients private.
If you choose to email coding reports to your clients, the report link will be valid for 7 days. The link is not password protected, so your clients should only share the link with trusted recipients. We don't recommend they access the report while using a public computer or open network. |
If you want to manually email or print the report for the client, select to have the report sent to “you”, that is, whoever generates the report. When the report is ready, an email will be sent to the staff member who generated the report, with a link to download the report.
If you select Task sent to client or Email sent to client, you'll see a Message template option. - If you selected Task sent to client or Email sent to client and you want to change the default message template:
- Click Change template. The Message templates window appears.
- Either:
- Click Create new template, complete the details for the new template and click Save template.
Select an existing template. | UI Text Box |
|---|
| You can click the ellipsis (the three dots) next to a template to edit or delete it. |
- Click Apply template.
Click Save. When you generate a coding report for the client, these preferences will be applied to the client’s report.
|
| UI Expand |
|---|
| title | To action and complete the scheduled task |
|---|
| If you’re assigned to generate coding reports for clients, here’s the quickest way to generate them. When you receive the task reminder email, click Go to Transaction processing in the email. The Transaction processing page opens in MYOB Practice. Review whether all the clients who need a coding report are selected, and select/deselect as necessary. | UI Text Box |
|---|
| The Transaction Processing page is pre-filtered for reporting frequency. If a client isn't pre-selected then their reminders aren't due yet, but they have the same report frequency as others in the list. |
Click Generate coding report above the list of clients. The Generate coding reports window appears. - Click
Select your options click Generate. The selected clients are notified by email or as a task.
|
Message templatesWhen you send coding report emails or tasks to clients, we’ll provide a subject line and body for you, and these are also used as the task title and description. If you’d like to provide your own text, you can create a message template. The template can be used for multiple clients, and it saves you from having to tweak the default text we’ve provided each time you send the reports. | UI Expand |
|---|
| title | To create or edit a message template |
|---|
| - Open the Settings page for a client. There are two ways you can access this page:
- Select a client in the sidebar and then click the cog icon at the top right of the page, or
- Click All clients at the top left of the page, then select a client in the Contacts list and click Settings.
- If you’ve never set up coding report preferences for the client, click Set up preferences. If you’re changing existing preferences, click Edit.
- Set the delivery preference to either:
- Task sent to client
- Email sent to client.
- Click Choose a template, or if a template has already been applied, click Change template to choose another one.
- Click Create new template, or to edit an existing template click the […] button and select Edit.
The default message template looks like this:
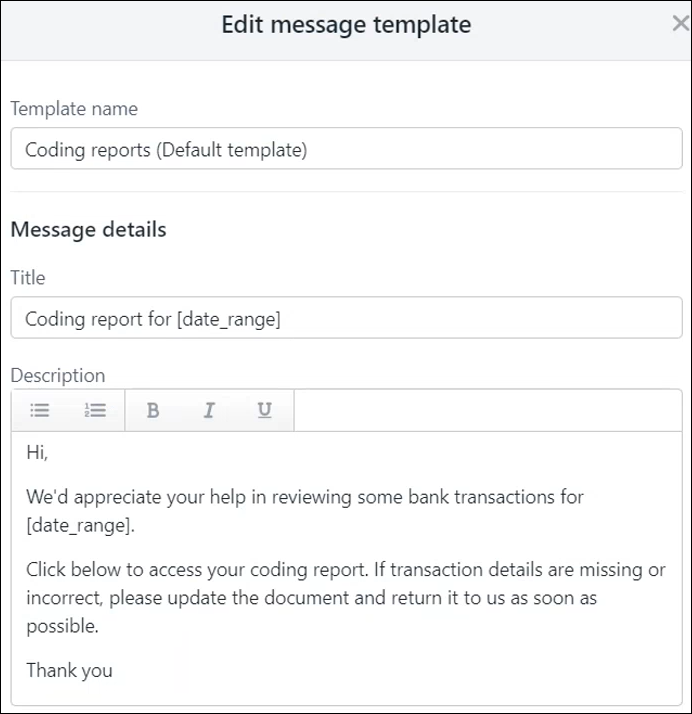
This is the message that goes to the client on behalf of your practice along with the coding report. - Enter a name for this template.
Enter a title. This will be used as the email subject line, and if a task is being sent, it will be the task title the client sees in their portal. | UI Text Box |
|---|
| If you include the [date_range] merge field in the title or description, the field will automatically be replaced with the report’s date range when the email or task is sent. |
For example, say you’re sending the January–March 2020 quarterly coding report to clients, and your template title is... Coding report for [date_range] ...the email subject or task title will show Coding report for January 2020 to March 2020. - Enter a description. This will be used as the email body, and if a task is being sent, it will be the task description the client sees in their portal.
Click Save template.
|
| UI Expand |
|---|
| title | To apply a template to a client |
|---|
| - Click All clients at the top left of the page.
- In the Contact list, select a client you want to edit settings for.
- In the Client details section, click Settings.
- If you’ve never set up coding report preferences for the client, click Set up preferences.
If you’re changing existing preferences, click Edit. - Set the delivery preference to either:
- Task sent to client
- Email sent to client
- Click Choose a template, or if a template has already been applied, click Change template to choose another one.
- Select the template you want to use for the client.
- Click Apply template.
- Click Save
|
|