- Created by ShuangG, last modified by MartinW on Oct 04, 2023
You are viewing an old version of this page. View the current version.
Compare with Current View Page History
« Previous Version 274 Next »
https://help.myob.com/wiki/x/J4cwBg
How satisfied are you with our online help?*
Just these help pages, not phone support or the product itself
Why did you give this rating?
Anything else you want to tell us about the help?
Do not delete this page - MYOB Practice navigates to it from within the product
The Compliance page lists all the activity statements and tax returns for your clients, letting you manage all your forms in a single place.
Here's what you can do:
- View the forms for one client or all your clients.
- Filter to restrict the forms listed and find forms quickly.
- Check the status of the forms to track your work
- Add or delete activity statements and tax returns.
- Export the list in to Excel to help with reviewing.
View all clients or a single client
To view tax returns and activity statements, click Compliance on the top menu bar.
- For all your clients, select
 All clients on the sidebar
All clients on the sidebar - For one client only, select a client name on the sidebar.
Filter the list of forms
The filtering options are slightly different when selecting a single client or all your clients.
- From the single client view, you can filter the forms by Period and Type.
- From the All clients view, you can use filters to search by a particular client, Partner, Staff member, Family group, Period, and Type.
If you use AE/AO, you'll need to manage partners, staff , and family groups in AE/AO.
To clear all filters, click Reset.
Check statuses
The status column shows the different statuses of your tax return or activity statement. This is a good way to keep track of their progress through the workflow.
| Status | Description |
|---|---|
All unlodged | Lists all tax returns or activity statements |
Not started | Tax returns or activity statements you haven't started working on. |
In progress | Tax returns or activity statements that you're currently working on. |
In review | Tax returns or activity statements to be reviewed by yourself or someone in your practice. |
Ready for client | Tax returns or activity statements reviewed, approved, and ready to send to clients |
Pending signature | Tax returns or activity statements sent to the client and awaiting their signature. |
Ready for lodge | Tax returns or activity statements are all approved, signed, and ready to lodge to ATO. |
Rejected | Tax returns or activity statements have been lodged to ATO and were rejected. |
Lodged | Tax returns or activity statements are lodged successfully to ATO |
Add and delete forms
- Click Add form to add a new activity statement or a tax return.
- Click the ellipses at the end of the line and select Delete to delete a tax return or activity statement.
- Click Back to the old system if you want to complete any FBT returns.

Export to a spreadsheet
Want a handy way to make and share notes and comments while reviewing? You can export compliance and contacts data together into an XLSX file to open it in Microsoft Excel.
Exporting is done from the Compliance page, so you can filter which compliance data is exported. For example, filter and export tax returns or activity statements for each partner or staff member to check their work.
The export displays data in the columns as they appear in MYOB Practice (and any filters you've applied). You may also see some data displayed differently. For example, the Period field in MYOB Practice will display as Period start and Period end columns in Excel.
Disclaimer
Please note that the data you’re exporting may include individuals’ personal information. You should take steps to keep that information secure.
- Go to the Compliance page. This can be for one client or all clients view.
- You can export all the data from this page or use filters to customise the data you want.
- To use filters when exporting data:
- Select All unlodged if you want to export all the compliance forms. To export the forms for certain statuses, select the one you want. For example, Ready to lodge, Lodged.
- Select the name of the Partner or Staff member from the drop-down.

- Select the Export (XLSX) button located on the top right of the Compliance page.
The XLSX spreadsheet file is downloaded to your browser's download location, using the file name format YYYY-MM-DD_MYOB_ComplianceList.xlsx.
Add, view or delete comments on a tax returns
You can add comments about tax returns for other users to view. For example, if you want to flag something for review.
You can view and add comments on the Compliance page:
- from the overview list of all tax returns
- by opening an individual return from the Compliance page. You can add and view the comment from the Assets, Tax return or Documents sub tabs.

An icon indicates whether a tax return has any comments:
- Tax return with no comments:

- Tax return with comments:

If you're on the Compliance page, the icon will be in the Comment column. If you've opened the tax return, the icon will be on the top right of the page.
Information about the time, date and author of the comment is included with each comment. You can also add text formatting. There’s no limit to the number of comments you can add to a tax return.
Adding a comment:
- Open the Compliance page and, optionally, open a tax return from the list.
- Click the comment icon.

or
If you're on the Compliance page, the icon will be in the Comment column. If you've opened the tax return, the icon will be on the top right of the page.
The comment window appears.
Enter your comment in the text field.
Don’t click out of the comment window before you’re finished making your changes. If you click out of the comment window, the window closes without saving the content.
You can use the toolbar above the text field to add formatting. The amount of characters remaining for your comment is displayed below the text field.Click Add comment.
Viewing and deleting a comment:
- To view a comment:
- Open the Compliance page and, optionally, open a tax return from the list.
- Click the icon indicating a tax return with comments (
 ).
).
If you're on the Compliance page, the icon will be in the Comment column. If you've opened the tax return, the icon will be on the top right of the page.
All the comments that have been added to the tax return are listed.
- To delete a comment:
- Hover over the comment. An ellipsis appears to the right of the comment.

- Click the ellipsis. A Delete option appears.

- Click Delete.
- Hover over the comment. An ellipsis appears to the right of the comment.

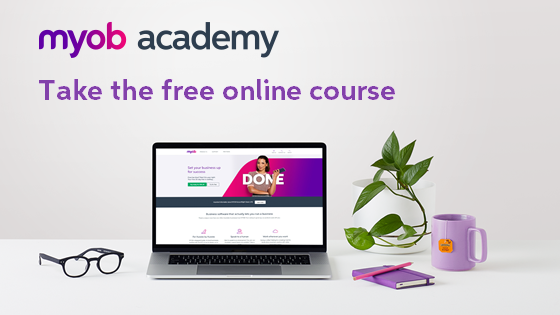
 Yes
Yes
 No
No
 Thanks for your feedback.
Thanks for your feedback.