- Created by KimP, last modified by MartinW on Nov 19, 2021
You are viewing an old version of this page. View the current version.
Compare with Current View Page History
« Previous Version 97 Next »
https://help.myob.com/wiki/x/DQZgB
How satisfied are you with our online help?*
Just these help pages, not phone support or the product itself
Why did you give this rating?
Anything else you want to tell us about the help?
Do not delete this page - MYOB Practice navigates to it from within the product
New Zealand only
The fields in the provisional basis section of the tax notice change depending on the provisional tax option being used. This is determined by the provisional tax option that was selected in the client's tax notice settings before the tax notice was created.
If you weren't able to make changes to the provisional tax option for the current period before the tax notice was created, don't worry, you can make changes within the tax notice.
Provisional basis
You can use the Estimation or Standard method to calculate provisional tax for your client.
AIM and Ratio methods will be available in a future release.
If you're using the Estimation method to calculate your client's provisional tax liability, you can enter their estimated taxable income for the year and we'll calculate their tax on taxable income and estimated provisional tax amount. Enter the other debits (individual entity types only) and estimated tax credits, and the amount is automatically adjusted. Other debits (individual entity types only) is where you enter data about portfolio investment entity (PIE) debit and non-resident withholding tax debit.
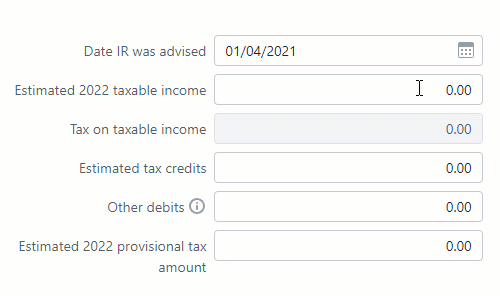
If you're using the Standard method, we automatically select the last financial year as the basis year. If the tax return for the last financial year hasn't been filed yet, the basis year will default to the year prior, provided there is tax return data for the prior year.
You can, however, change the basis year back to the last financial year. If there's no tax return data for the selected basis year, the tax notice will be pre-filled using Inland Revenue assessment data, if available.
If none of the above data is available, you can enter the other debits (individual entity types only), taxable income, tax credits fields, and we'll automatically calculate the Tax on taxable income and Residual income tax. Other debits (individual entity types only) is where you enter data about portfolio investment entity (PIE) debit and non-resident withholding tax debit.

Payable amount
The payable amount shows how the provisional tax instalment amount is calculated.
It adds the uplift from basis year to arrive at the total provisional tax amount for the year, before adding any payments and transfers made to Inland Revenue up until the instalment's due date. This helps you offset any underpayments or overpayments from previous instalments.

- Payments & transfers—This field only displays reconciled IR transactions from Data reconciliation.
Expected payments & transfers—This field displays unreconciled MYOB transactions from Data reconciliation and transfers that aren’t covered by IR transactions.
- Tax pooling payments—This field displays the tax pooling payment amount that was previously displayed alongside the Payments & transfers amount.
It's important that you check that amounts of any in-progress tax notices are correct before sending the notices for approval.
As you progress through the compliance workflow, changes in status can trigger changes in amounts that may require a review of voluntary adjustments.
Expected payments appear in Data reconciliation when the return is filed or when a transaction has been manually added in Data reconciliation. This means that for tax notices that aren't yet approved:
you might need to manually add voluntary adjustments if the tax notice is going to be sent before the tax return, or
when the tax return is sent to the client, you may need to remove voluntary adjustments from the tax notice.
When a tax return assessment is reconciled in Data reconciliation, you’ll see an alert on the Tax notices page about tax return data being available. If you see this message, you can click to open and review the details and decide if you want to recalculate the tax notice amounts using the new data. You do this by clicking Send for rework on the tax notice to change the status back to in-progress, which updates the tax notice amounts. If you change the tax notice to in-progress, you can then edit or remove the voluntary adjustments as needed.
To remove voluntary adjustments to fix any affected tax notices, filter the Tax notices list by voluntary adjustments, open the tax notice and click remove to the right of the Voluntary adjustment section in the tax notice. See below for detailed steps.
Learn more about how transactions work in the Tax notices workflow and the Data reconciliation workflow.
Tax pooling
Tax pooling is only available to taxpayers using the Standard or Estimation options to calculate provisional tax.
To apply tax pooling to a tax notice, open the provisional tax instalment and select Yes to the question Will this instalment be tax pooled?
If there's an MYOB transaction for the expected provisional tax payment in Data reconciliation, we'll reverse it, so the provisional tax payable won't carry forward to the next tax notice.

The tax pooling amount is displayed in the Tax pooling payments field in the Payable amounts section of the page.
Voluntary adjustments
You have up to 5 voluntary adjustments for individual entities, and up to 3 for all other entity types.
If you want your client to pay less tax than the instalment amount, you can make a negative voluntary adjustment by selecting the tax type INC or FAM.
If your client is eligible for the 50/50 split of provisional tax, you can allow for this exception by using voluntary adjustments:
- Open the tax statement from the completed tax return in Microsoft Word and change the amounts in the payment schedule.
- Use voluntary adjustments in the provisional tax notices to appropriately spread the provisional tax amount across the P2 and P3 instalments.
If you have in-progress tax notices where you've added voluntary adjustments for student loan repayments, check the amounts in these tax notices. The voluntary amounts may already be taken into account by the fields automatically synchronised from Data reconciliation. If this is the case, you'll have a duplicated amount from the manual and automatic adjustment. To easily fix any affected tax notices, filter the Tax notices list by voluntary adjustments, open the tax notice and click remove to the right of the Voluntary adjustment section in the tax notice. See below for detailed instructions on removing voluntary adjustments, or learn more about the Student loan schedule.
- Answer Yes to the question Do you want to make a voluntary payment?
- Select a Tax type:
- FAM—Working for families
- FBT—Fringe benefits tax
- GST—Goods and services tax
- INC—Income tax
- SLS—Student loan
Enter the voluntary adjustment amount.
If you've selected the tax type FAM, FBT, GST or SLS, you must enter a positive number.
- To add an additional voluntary adjustment, click Add another voluntary adjustment.

Income tax and Working for families tax types only
- To add a credit voluntary adjustment to a tax notice, answer Yes to the question Do you want to make a voluntary payment?
- In the Tax type drop-down, select either INC - Income or FAM - Working for families.
- In the Total voluntary adjustment amount field, enter a negative amount.

The Tax notice summary fields update automatically. The negative voluntary adjustment amount appears in brackets and reduces the amount payable.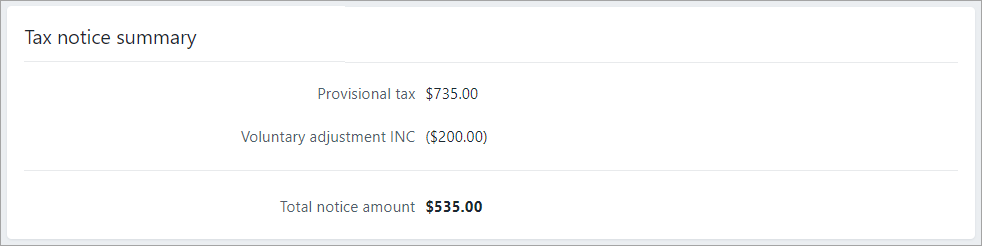
- Go to the Compliance > Tax notices page.
- On the filter bar, click More filters and select Any from Voluntary adjustments.

- Open the affected tax notices and click remove to the right of the adjustment in the Voluntary adjustment section.


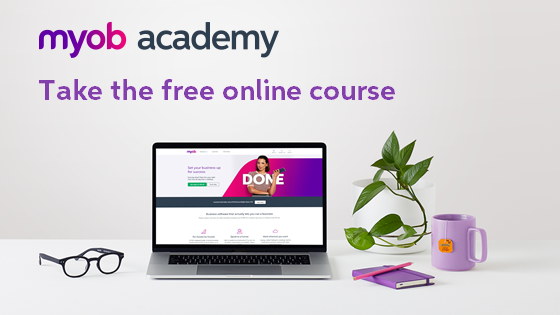
 Yes
Yes
 No
No
 Thanks for your feedback.
Thanks for your feedback.