A warning like this means a form didn't migrate successfully. This happens if trying to migrate customised pay slips or cheques (which can't be migrated): 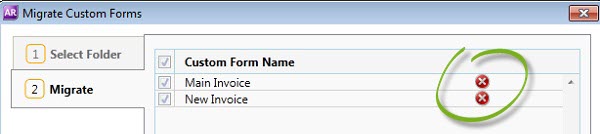
If this occurs, open the form in the software version it was customised in and ensure all fields are on the page. Here's an example where some fields need to be moved: 
After moving the fields, save the form then try to migrate it again. Still having trouble? See Personalising forms for help re-creating the form. |