Receipts can be printed for transactions you record in the following windows: - Bank Register
- Receive Money
- Receive Payments
- Sales (where an amount is entered in the Paid Today field)
- Settle Returns & Debits (Receive Refund view).
Payment receipts correspond directly to receipt transactions. That is, when you record a receipt transaction, the information you entered on the transaction can be printed on a payment receipt. Because of this relationship, if you change, reverse or remove a receipt transaction, the payment receipts that have been printed may no longer be valid. | UI Expand |
|---|
| title | To print or re-print payment receipts |
|---|
| To print or re-print payment receipts- Go to either the Sales or Banking command centre and click Print Receipts. The Review Receipts Before Printing window appears.
- If you print receipts on pre-printed stationery, type the number of the first receipt in the Number of First Receipt in Printer field. The IDs of the recorded receipts will be renumbered to match the printed receipts.
- Type the number of copies you want to print of each receipt in the Print field.
If you want to filter the list of receipts, click Advanced Filters. For more information, see Advanced batch filters. | UI Text Box |
|---|
| Reprinting a receipt Under Advanced Filters, deselect To re-print a receipt:Click Advanced Filters. Deselect the option Unprinted Receipts Only. Both printed and unprinted receipts will now be available for printing. - Click OK on the Advanced Filters window.
- Click in the select column (
 ) next to each receipt you want to print. ) next to each receipt you want to print. - Click Print.
|
| UI Expand |
|---|
| title | To email payment receipts |
|---|
| While you can't email receipts directly from AccountRight, you can use third-party software to "print" (save) the receipt as a PDF which you can then attach to an email. Windows 10 has a built-in Print as a PDF option which is available when printing, or you can use a program like Adobe Acrobat or CutePDF to provide the ability to print (save) documents as PDFs. Once you have the ability to print to PDF, when printing the receipt in AccountRight and you're prompted to choose a printer, choose the PDF printer from the list of printers. This saves the receipt as a PDF which you can then attach to an email. | UI Text Box |
|---|
| If you'd like AccountRight to include a function to email receipts, vote for this feature on the AccountRight Idea Exchange. |
|
| HTML |
|---|
<h2><i class="fa fa-comments"></i> Troubleshooting</h2><br> |
| UI Expand |
|---|
| title | Why are some lines cut off the receipt? |
|---|
| Why are some lines cut off the receipt?If your receipt contains many lines, such as a receipt for a payment on multiple invoices, you can customise the receipt form to increase the table size. This will provide more room for additional lines. To customise the form, go to the Review Receipts Before Printing window, click Advanced Filters then click Customise. Click and drag the bottom edge of the table to the desired size, then save the form. 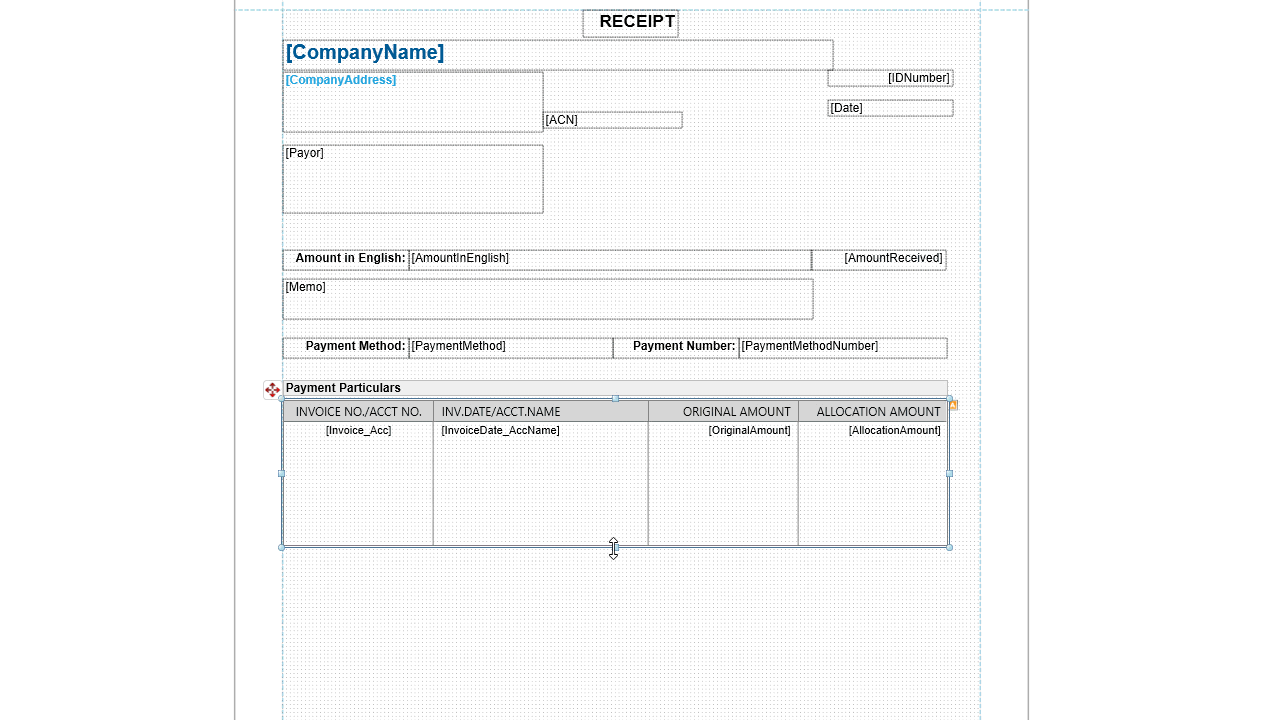
|
|