AccountRight Plus and Premier, Australia only This is task 3 of 7 for processing a final pay (see previous task or an overview of all tasks). Termination payments are normally taxed at different rates and may not accrue superannuation. Also, different types of payments are reported separately to the ATO. You may need to create several new payroll categories, particularly if the termination is an ETP, to ensure you report payments correctly. What is an ETP? | UI Text Box |
|---|
| Consult your accountant or visit the ATO at ato.gov.au/businesses for advice on how to calculate ETP and bona fide redundancy payments. |
- To track the tax withheld from employment termination payments (ETP), create a deduction category and use that category when entering the tax you withhold on their termination pay.
- If the employee whose services you're terminating is entitled to a redundancy payment, you may need to pay an employment termination payment and a bona fide redundancy payment. You'll need to set up payroll categories for these payments, such as ETP Taxable and ETP Tax Free (see below for details).
- If the employee whose services you're terminating has unused annual leave, you'll need to create a wage category for unused annual leave pay if one doesn't already exist.
Creating payroll categories for Lump Sum Payment A paymentsWhen reporting Lump Sum Payment A amounts on payment summaries, you also need to report the reason for the employee's termination as part of reporting this amount. Terminations can be one of two types, redundancy or termination. A redundancy type includes bona fide redundancy, approved early retirement or invalidity payments. A termination type includes all other termination reasons (such as resignation). To report the termination payment type, you need to create a termination payroll category for each amount that will be included as part of a Lump Sum Payment A amount. When creating a category, give it a name that identifies the payment type. For example, if you need to create a wage category for unused annual leave pay for a bona fide redundancy payment, use a name such as ‘Unused Annual Leave Pay (R)’, where (R) indicates a redundancy type. If you're using Single Touch Payroll, you'll You'll also need to assign the applicable ATO Reporting Category to each Lump Sum Payment A payroll category. Similarly, if you need to prepare a payment summary, you'll need to link each Lump Sum Payment A payroll category to a relevant Lump Sum Payment A field (redundancy or termination) in the Payment Summary Fields step of the Payment Summary Assistant. If you're not sure what to assign or link, check with your accounting advisor or the ATO. Learn more about Lump Sum Payments B, D and E. | UI Expand |
|---|
| title | To create unused entitlements payroll categories |
|---|
| To create unused entitlements payroll categories- Go to the Payroll command centre and click Payroll Categories. The Payroll Category List window appears.
- Click the Wages tab.
- If there's already a category for unused leave, click the zoom arrow to open it. Otherwise click New to create a new wage category. The Wages Information window appears.
Type the name of the wage category in the Wages Name field. | UI Text Box |
|---|
| If you're creating a payroll category to record a Lump Sum Payment amount, give the payroll category a name that clearly identifies the payment type, such as ‘Lump Sum Payment A’. |
Choose the type of wages—Salary or Hourly—according to the type of payment: Hourly for unused annual leave amounts.
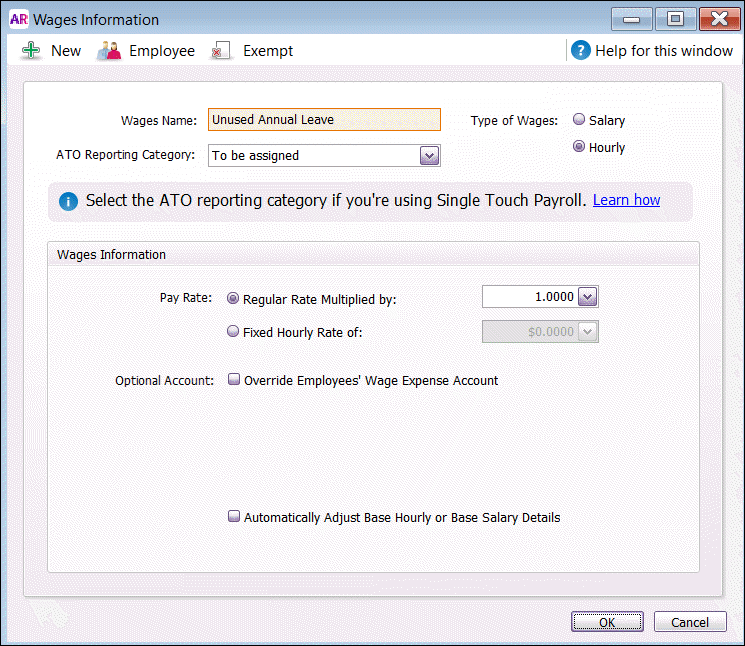 (If you're using Single Touch Payroll) Select the ATO Reporting Category for this wage type. Not sure what to select? Check with your accounting advisor or the ATO. For more info, see Assign ATO reporting categories for Single Touch Payroll reporting. Click Employee. The Linked Employees window appears. - In the select column (
 ), click next to the employee who is leaving. ), click next to the employee who is leaving. - Click OK and then OK again. The Payroll Category List window reappears with the new payroll category in the list.
- If you're creating a payroll category to pay an entitlement balance (such as unused annual leave), and the payroll category used to accrue the entitlement is set up to calculate leave based on a percentage of gross hours, you need to exclude the new payroll category from the entitlement accrual calculation.
- Click the Entitlements tab. The list of entitlement payroll categories appears.
- Select the payroll category used to calculate the accrual, for example, Annual Leave Entitlement, and click Edit. The Entitlements Information window appears.
- Click Exempt. The Entitlements Exemptions window appears. If the Exempt button is not active, it means the entitlement category is not set up to calculate leave based on a percentage of gross hours.
- In the select column (
 ), select the payroll category to exclude this payroll category from being included in the entitlement accrual calculation. ), select the payroll category to exclude this payroll category from being included in the entitlement accrual calculation.
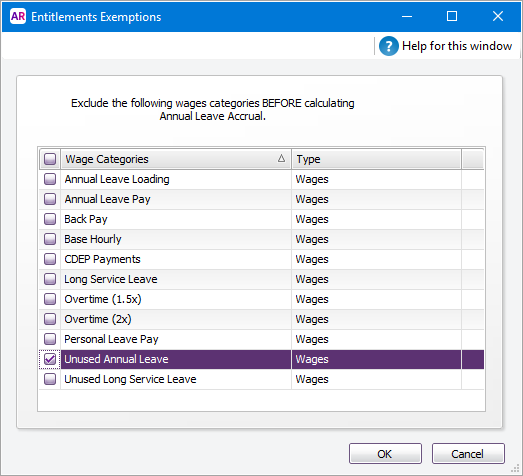 - Click OK and then OK again. The Payroll Category List window reappears.
- Repeat from step 2 for each required termination payroll category.
- When you've added all required categories, proceed to task 4: Exclude termination payroll categories from superannuation calculations.
|
| UI Expand |
|---|
| title | To create ETP payroll categories |
|---|
| To create ETP payroll categories(Only required if the payment is classified by the ATO as an ETP) Create these 3 payroll categories: - Go to the Payroll command centre and click Payroll Categories.
- Click the Wages tab.
- Click New to create a new wage category.
- Name the new category ETP Taxable.
- (If you're using Single Touch Payroll) Select the ATO Reporting Category for this wage type. Not sure what to select? Check with your accounting advisor or the ATO. For more info, see Assign ATO reporting categories for Single Touch Payroll reporting.
- Leave all other values at their default. If required, you can override the default wages account for this category by selecting Optional account. If unsure, speak to your accounting advisor.
- Click Employee and select the employee whose employment is being terminated.
- Click OK.
- Repeat steps 3 to 7 to create another wage category named ETP Tax Free.
- Click the Deductions tab.
- Click New to create a new deduction category.
- Name the new category ETP Tax Withheld.
- (If you're using Single Touch Payroll) Select the ATO Reporting Category for this deduction. Not sure what to select? Check with your accounting advisor or the ATO. For more info, see Assign ATO reporting categories for Single Touch Payroll reporting.
- Ensure the Linked Payable Account has the applicable account specified. You can leave all other values at their default.
- Click Employee and select the employee whose employment is being terminated.
- Click OK.
- When you've added all required categories, proceed to task 4: Exclude termination payroll categories from superannuation calculations.
|
When you're done, find out how to exclude termination payroll categories from superannuation calculations. |