| Not available in AccountRight Basics Categories are like labels which you can assign to transactions. A category might be a separate department or office within your company, or another business segment. For example, a business could use categories to represent different divisions such as accounts, marketing, sales and operations. When entering a transaction, you can allocate one category to it. You can then run reports for each category. Categories can be assigned to the following transaction types: - spend money
- receive money
- transfer money
- general journal entries
- sales
- purchases
- build items
- inventory transfers
- inventory adjustments
- payroll processing (Plus and Premier, Australia only)
- pre-conversion sales and purchases.
| UI Text Box |
|---|
| You cannot allocate categories to some transactions You cannot allocate a category to these transactions: Pay Bills, Receive Payments, Prepare Bank Deposit, Settle Returns and Credits/Debits and Pay/Receive Refunds. When entering these transactions, the categories assigned to the original transactions will be used. For example, the categories assigned to purchases appearing in the Pay Bills window will also be assigned to the payment. |
You can access your categories from the Lists menu: 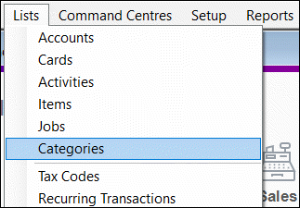 Image Modified Image Modified
| UI Expand |
|---|
| title | To enable category tracking |
|---|
| To enable category tracking- Go to the Setup menu and choose Preferences.
- Click the System tab.
- Select the Turn on Category Tracking option.
- If you want to make the selection of a category mandatory for all transactions, choose Required from the list.
|
| UI Expand |
|---|
| title | To create a category |
|---|
| To create a category - Go to the Lists menu and choose Categories. The Categories List window appears.
- Click New. The Category Information window appears.
- In the Category ID field, type a code that will be used to identify the category and press Tab.
- In the Category Name field, type the name of the category.
- In the Description field, type a description of the category or notes relating to the category.
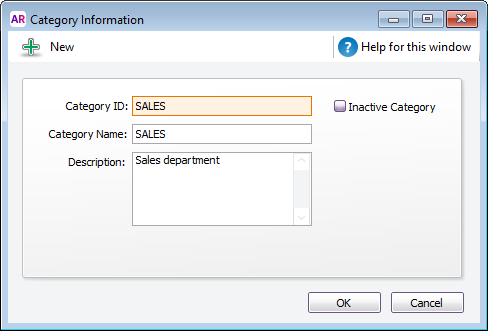 - Click OK.
You can now assign categories to transactions. 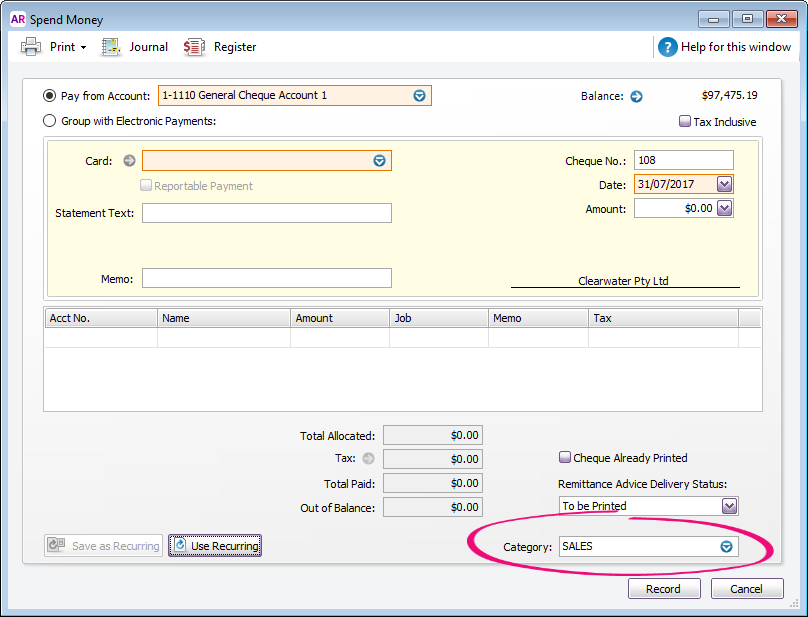
| UI Text Box |
|---|
| You can assign a dummy category to transaction types you don't want to report categories on. For example, you can create a NOT APPLICABLE category for Spend Money transactions. Then, when you run Category reports, you can filter out the NOT APPLICABLE category. 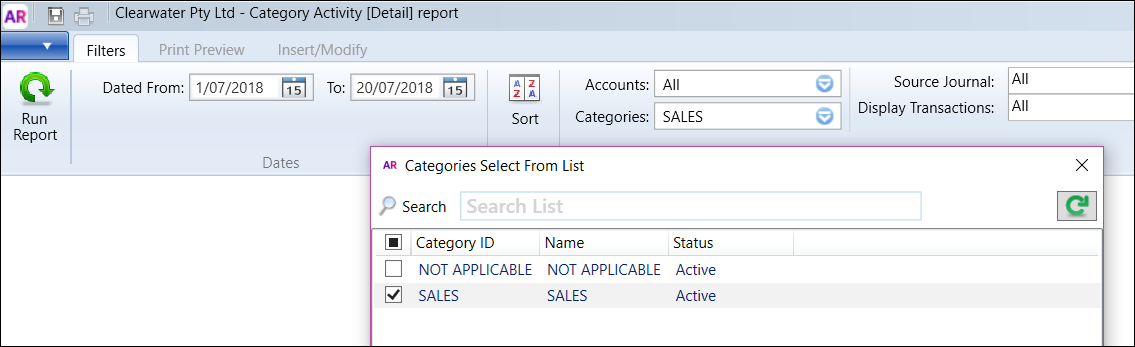
|
|
| UI Expand |
|---|
| title | To delete a category |
|---|
| To delete a categoryIf your category tracking preference is set to Required (see To enable category tracking above), a category can't be deleted if it has been assigned to a transaction. To delete the category you'll first need to set the category tracking preference to Not Required. Alternatively you can make the category inactive. To delete a category - Go to the Lists menu and choose Categories.
- Locate the category you want to delete.
Right-click the category and choose Delete Category. | UI Text Box |
|---|
| Delete Category greyed-out? Your user role needs to be set up with permission to delete. If you need to regularly change transactions, ask your administrator to add this permission to your user role. |
To make a category inactive - Go to the Lists menu and choose Categories.
- Right-click the category to be made inactive and choose Mark Inactive.
- Read the displayed information.
- Click OK.
- If you later need to activate the category:
- Go to the Lists menu and choose Categories.
- Select the option Show Inactive.
- Right-click the category to be activated and choose Mark Active.
|
| UI Text Box |
|---|
| Category reports AccountRight has a set of reports to gain insights into your caregories. View these reports by going to the Reports menu > Index to Reports > Accounts tab > Categories. Learn more about the category reports. |
|